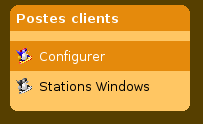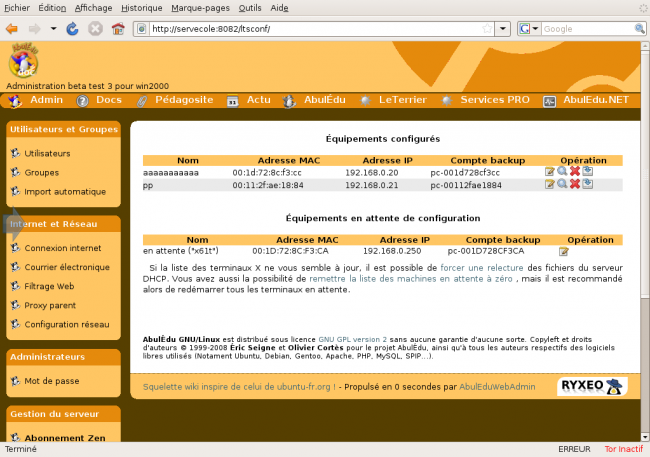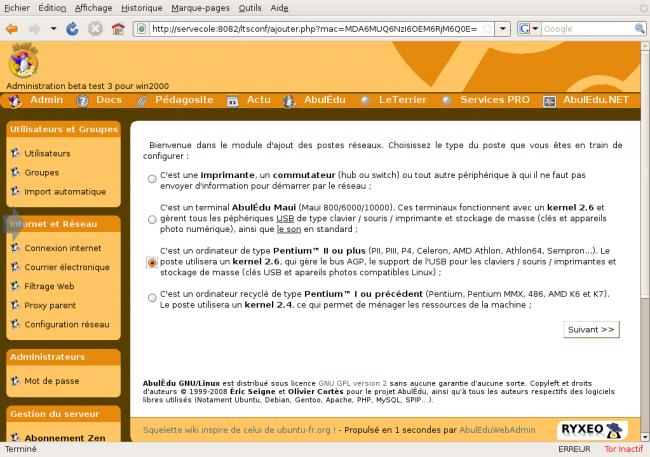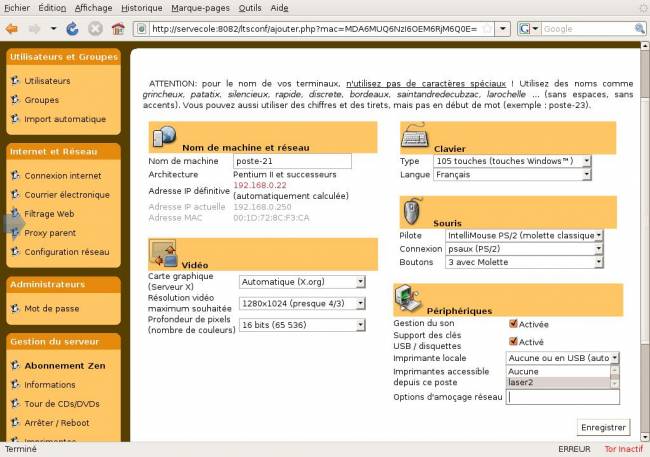version-8-08
Pourquoi faut-il fixer un équipement réseau ? Tout simplement pour que le serveur DHCP inclus dans AbulÉdu “reconnaisse” l'équipement et lui affecte une adresse IP définitive. En plus de cela il lui attribuera un nom réseau qui vous permettra d'administrer bien plus efficacement ce dernier.
Que ça soit une imprimante, un switch, une antenne wifi (ou tout autre équipement ayant une adresse IP) il faut fixer l'équipement en question.
Lorsque l'équipement en question est un ordinateur vous aurez alors la possibilité d'améliorer sa gestion (lorsqu'il démarre comme terminal léger), comme par exemple spécifier quelle sera sa résolution graphique, s'il a une carte son etc.
Comment fixer un équipement réseau ?
Pour fixer un TX, il suffit de vous placer sur l'interface web d'administration et de cliquer sur le lien “configurer” de la boîte Postes clients.
Vous aurez alors une liste des équipements déjà configurés (fixés) et en dessous la liste des équipements en attente de configuration.
Repérer votre équipement dans la liste
Si vous ne connaissez pas l'adresse IP de votre équipement, vous pouvez utiliser les techniques suivantes:
- Si c'est un ordinateur
- sous Windows, cliquez sur l'icone réseau et regardez l'adresse IP que vous avez
- avec un terminal léger abuledu, ouvrez une session et quel TX vous utilisez, lancez un terminal ligne de commande dans lequel vous lancerez la commande “queltx”
- Si c'est une imprimante, imprimez sa page d'auto test ou de diagnostic
- Si c'est un switch ou tout autre équipement, regardez dans la documentation de celui-ci, il y a toujours un paragraphe indiquant cette manipulation.
Cliquez sur la ligne de l'équipement que vous souhaitez fixer et passez à l'étape suivante.
Configurer le type d'équipement
À cette étape vous devrez choisir quel type d'équipement réseau vous configurez. Lisez les différents choix possibles et prenez celui qui est le plus adapté à votre besoin.
Configurer le matériel
Puis après avoir choisi le type de machine, si c'est un ordinateur, il faut définir précisément les paramètres de votre TX.
- Nom : ne choisissez que des caractères alphabétiques (pas de symboles particuliers comme l'espace, le dièse, d'accents, underscore “_”…).
- Configuration Video
- Clavier : choix de connexion entre classique ou USB
- Type de souris : avec ou sans molette ou de type spécifique (Cordless…)
- Port souris : com1, com2, PS2 ou USB
- Imprimante : grâce à cette option, vous pourrez indiquer si une imprimante est reliée à cet TX sur le port parallèle et y accéder ensuite depuis n'importe quel autre poste du réseau.
- Options d'amorçage réseau : des options peuvent être ajoutées comme 'xforcevesa' (pour forcer un affichage avec un pilote graphique standard).
- etc.
Il suffit de valider pour enregistrer la configuration de ce TX. La configuration pourra ensuite être modifiée si besoin.
Relancer le Terminal X
Dans le cas de certaines machines particulières, il est nécessaire de faire plusieurs essais avant de trouver la bonne configuration, notamment pour les souris ou la configuration vidéo.