
Démarrer avec "À La Carte" - version 2015

AbulÉdu “À La Carte” est un gestionnaire qui permet le lancement des logiciels de la Suite pédagogique AbulÉdu. Il permet également de s'authentifier dans Le Nuage AbulÉdu, de gérer la création de classes, d'élèves…
LA PAGE D'ACCUEIL DE LA TABLETTE
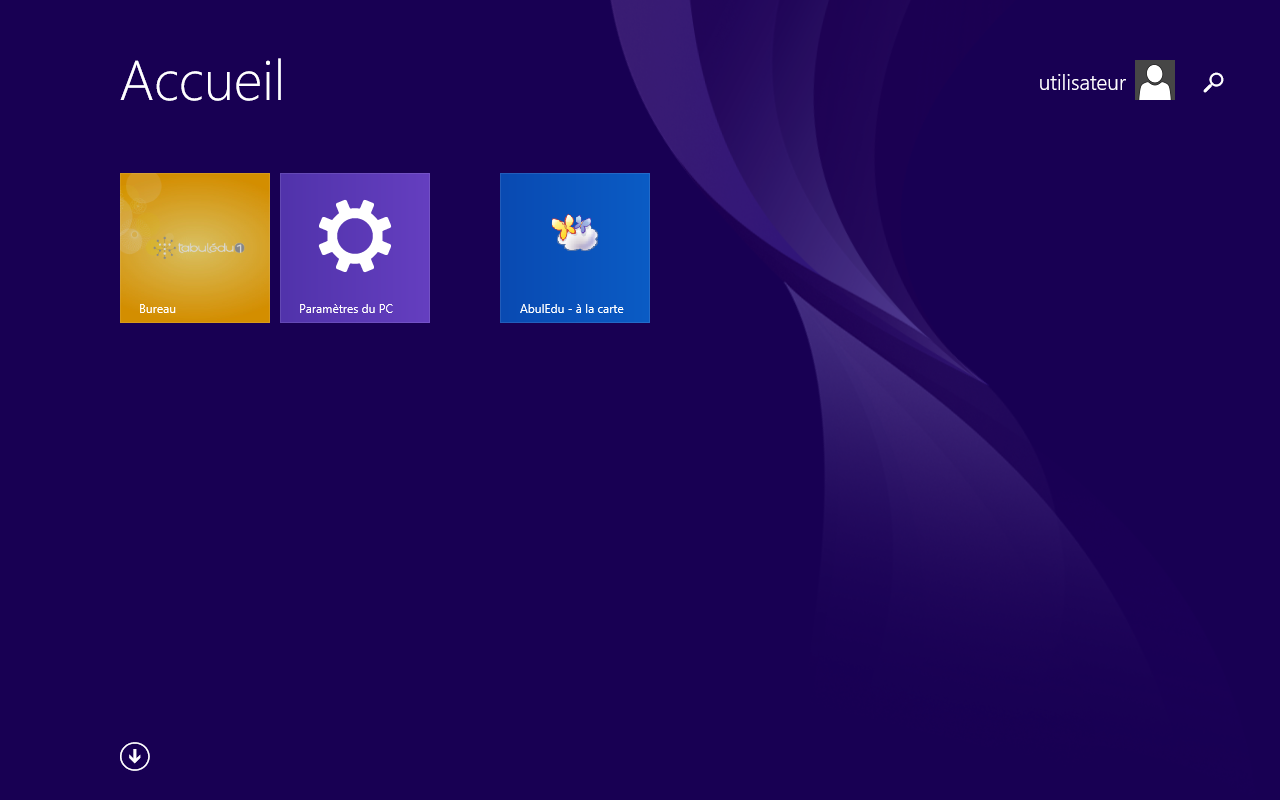
Pour lancer AbulÉdu À la carte il vous suffit de toucher la tuile AbulÉdu À la carte.
LA PAGE BIENVENUE
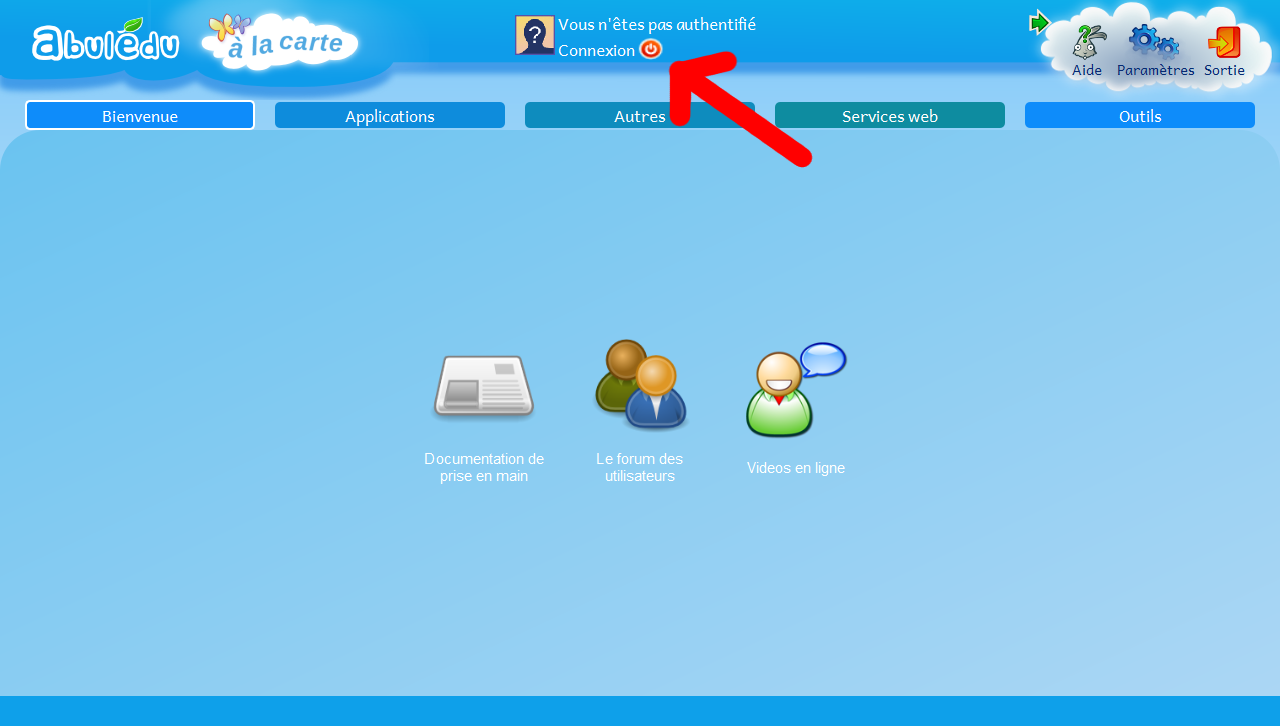
Vous permet de vous authentifier.
➤ Cliquez sur Connexion
LA PAGE D'AUTHENTIFICATION

Remplissez les champs :
Identifiant : votre_identifiant@votredomaine.com
Mot de passe : votre_mot_de_passe
➤ Cliquez sur Je me connecte
VOUS ÊTES CONNECTÉ
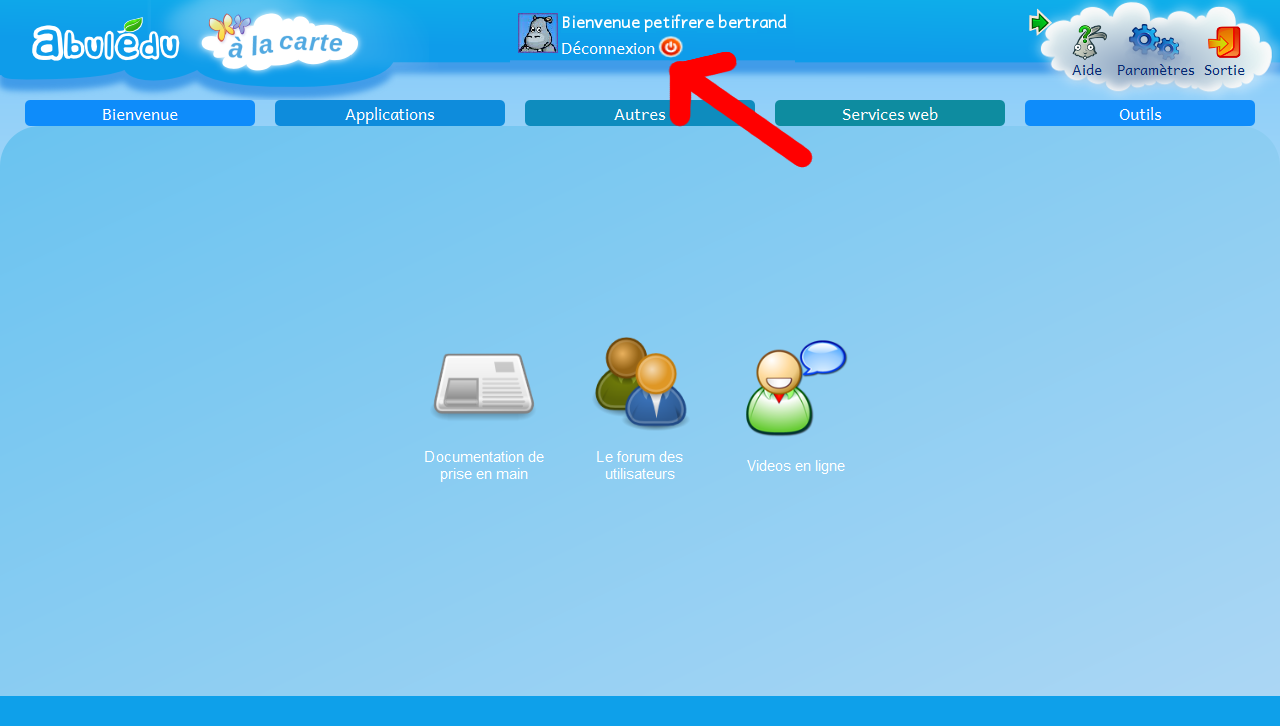
➤ Cliquez sur l'onglet Applications
LA PAGE APPLICATIONS
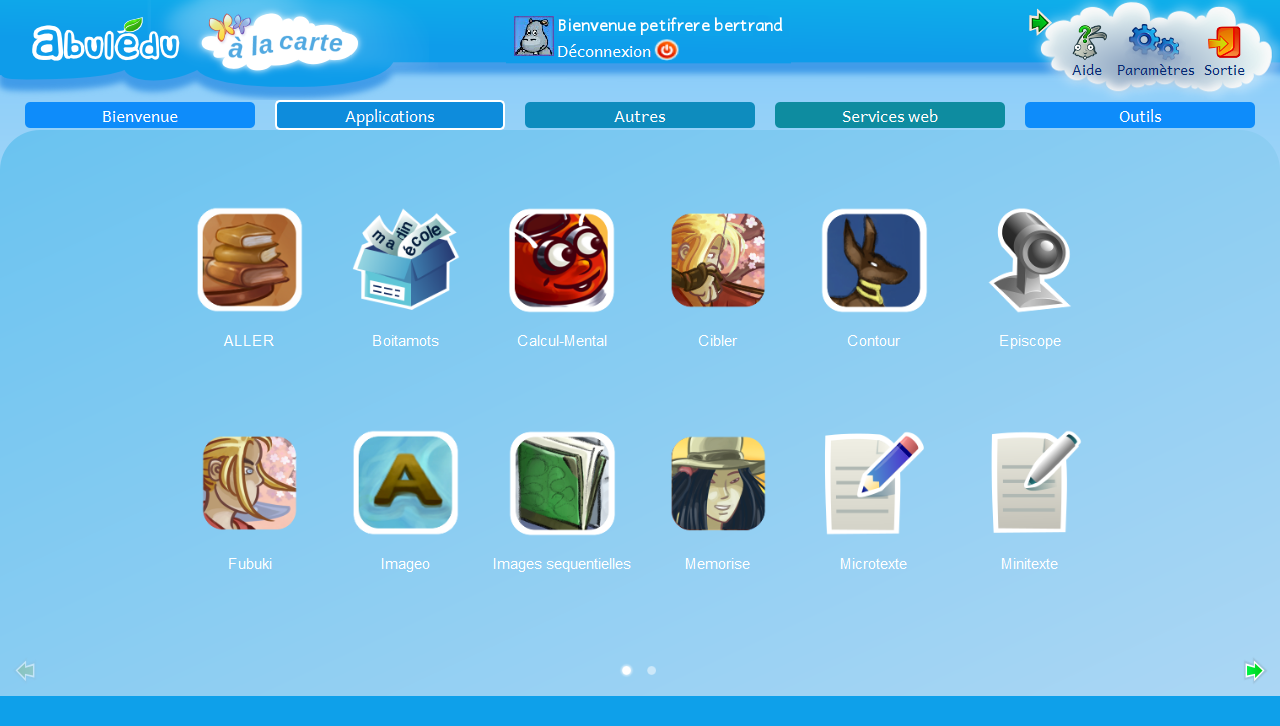
Permet de lancer les applications de la Suite pédagogique AbulÉdu pré-installée.
➤ Cliquez sur l'onglet Autres
LA PAGE AUTRES
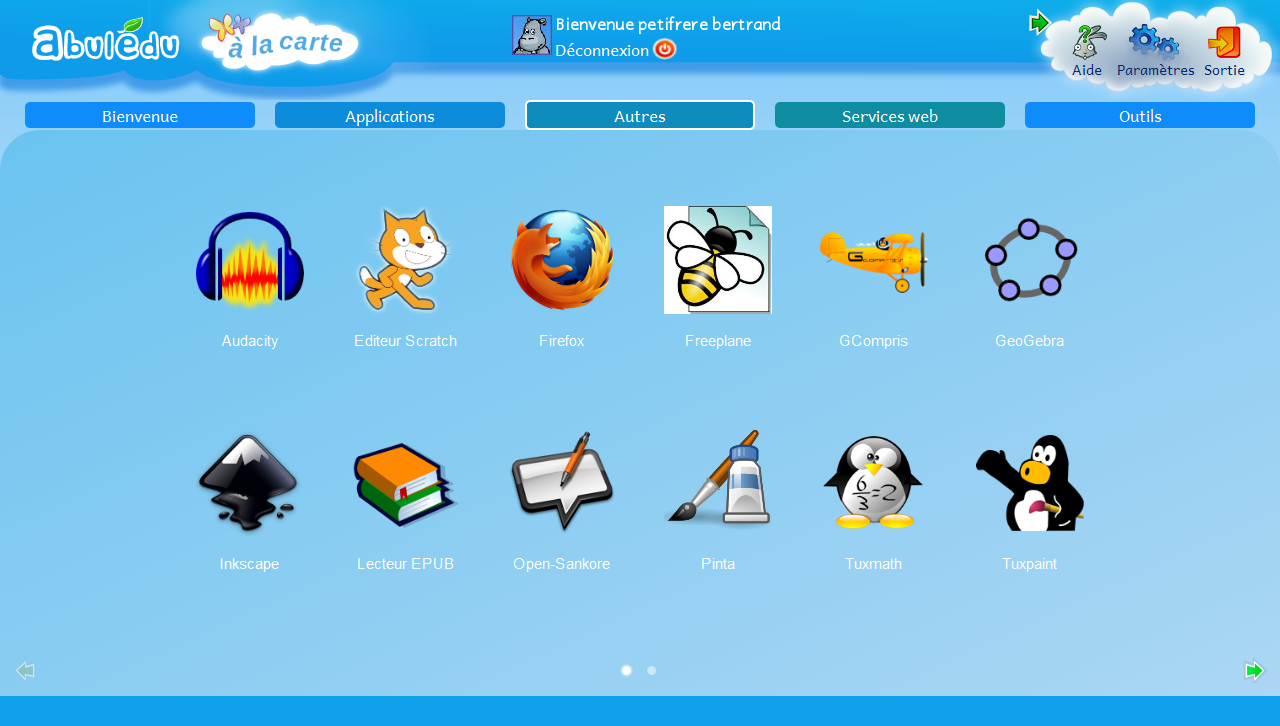
Permet de lancer une sélection d'autres applications pré-installées sur la tablette.
➤ Cliquez sur l'onglet Services web
LA PAGE SERVICES WEB

Permet de se connecter aux services et ressources de l'École dans le Nuage.
➤ Cliquez sur l'onglet Outils
LA PAGE OUTILS
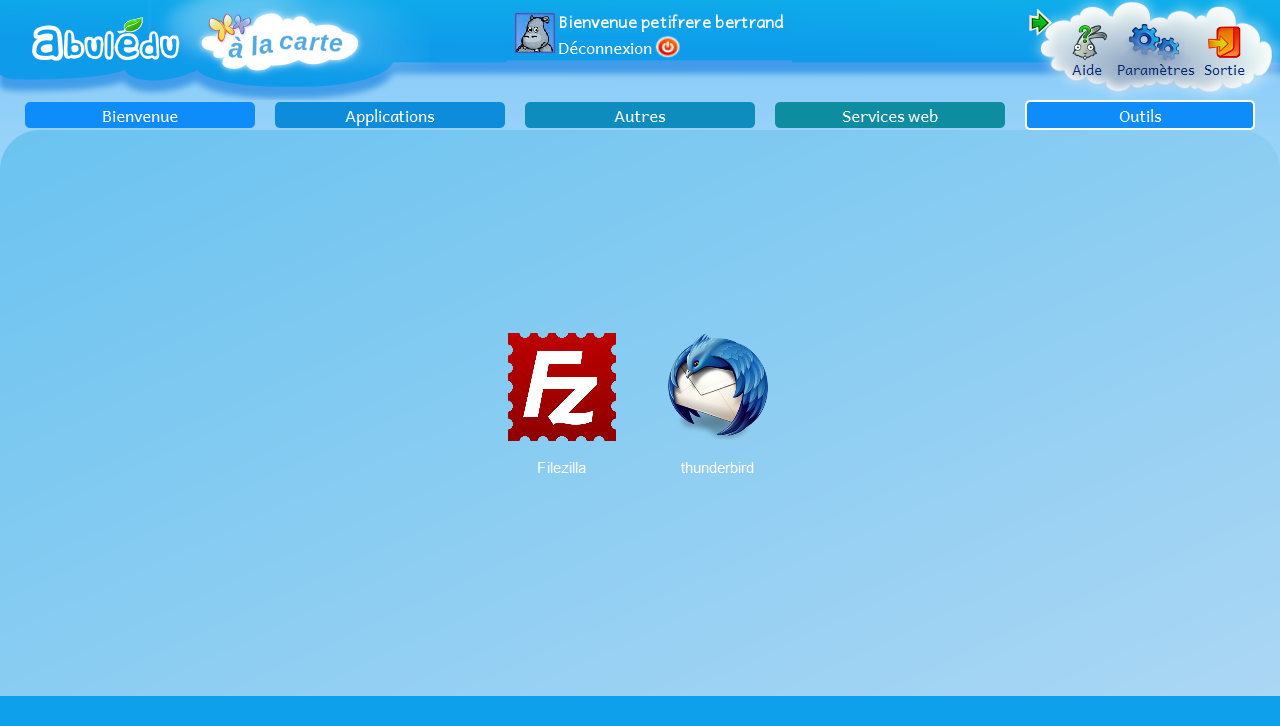
Vous donne accès à FileZilla, un client FTP libre et simple d'utilisation et Thunderbird un client de messagerie libre développé par Mozilla.
LE "MENU NUAGE"

➤ Cliquez sur l'îcone Paramètres
LA PAGE PARAMÈTRES

Permet de paramétrer les services de la tablette.
➤ Cliquez sur Domaine
LA PAGE DOMAINE
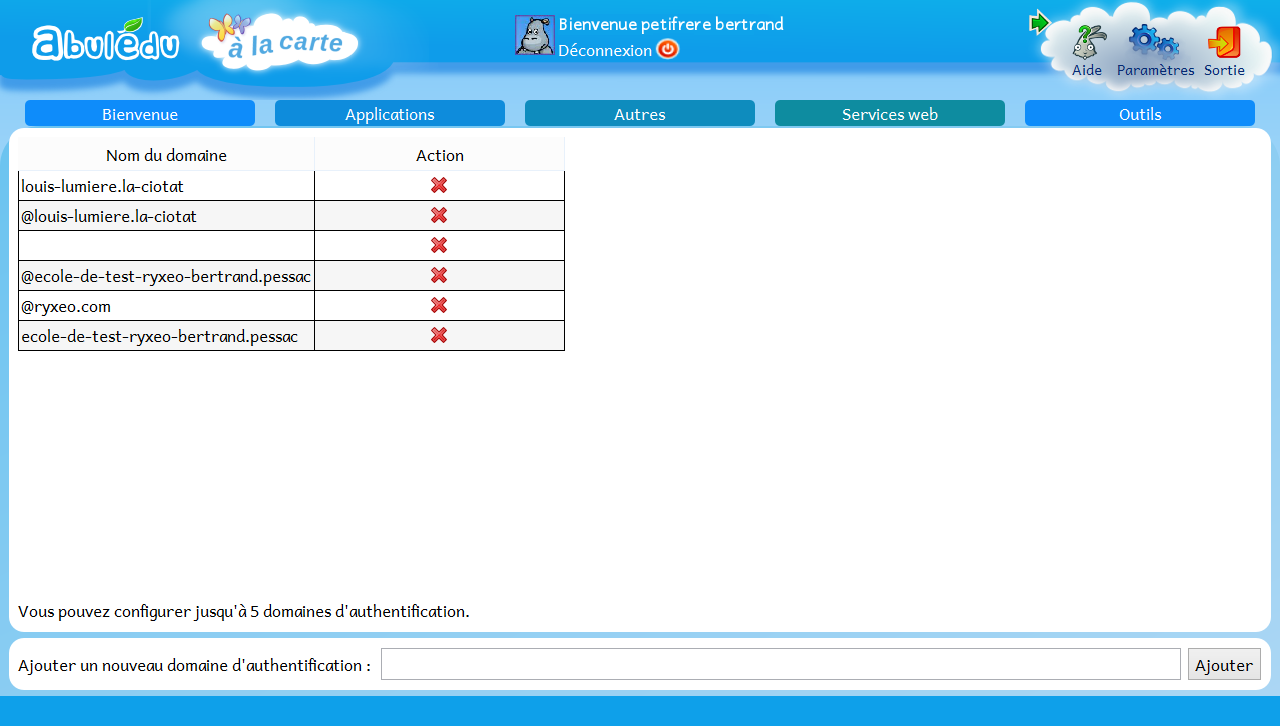
Permet à la même tablette d'être utilisée dans plusieurs écoles. Ainsi, le professeur peut gérer les tablettes de son domaine.
➤ Cliquez sur Proxy
LA PAGE PROXY

Le proxy est un filtrage internet. Ce paramétrage est obligatoire sur TabulÉdu dans les écoles disposant d'un proxy.
Première solution : Choisissez l'option Détection automatique des paramètres de proxy.
- Cliquez sur OK en bas à droite.
- Le logiciel demande à être relancé.
- Cliquez sur l'icône Sortie, représentée par une porte de couleur orange en haut à droite afin de fermer le logiciel.
- Relancez-le et réitérez l'étape d'authentification.
Deuxième solution : Si cette manipulation ne vous permet toujours pas de vous authentifier, recommencez en choisissant cette fois l'option Utiliser la configuration du système d'exploitation.
- Cliquez sur OK en bas à droite.
- Le logiciel demande à être relancé.
- Cliquez sur l'icône Sortie, représentée par une porte de couleur orange en haut à droite afin de fermer le logiciel.
- Relancez-le et réitérez l'étape d'authentification.
Si les deux précédentes tentatives échouent, alors il vous faut demander à votre administrateur réseau l'adresse IP et le port du proxy de votre réseau et les renseigner dans les paramètres de proxy, dans la colonne de droite nommée Configuration manuelle du proxy.
- Cliquez sur OK en bas à droite.
- Le logiciel demande à être relancé.
- Cliquez sur l'icône Sortie, représentée par une porte de couleur orange en haut à droite afin de fermer le logiciel.
- Relancez-le et réitérez l'étape d'authentification.
➤ Cliquez sur Administration
LA PAGE ADMINISTRATION 1

Il est obligatoire de se connecter avec le compte administrateur pour avoir accès à la page administration. Elle permet de créer une école avec son code RNE.
Voir la documentation : Création d'une classe numérique.
LA PAGE ADMINISTRATION 2
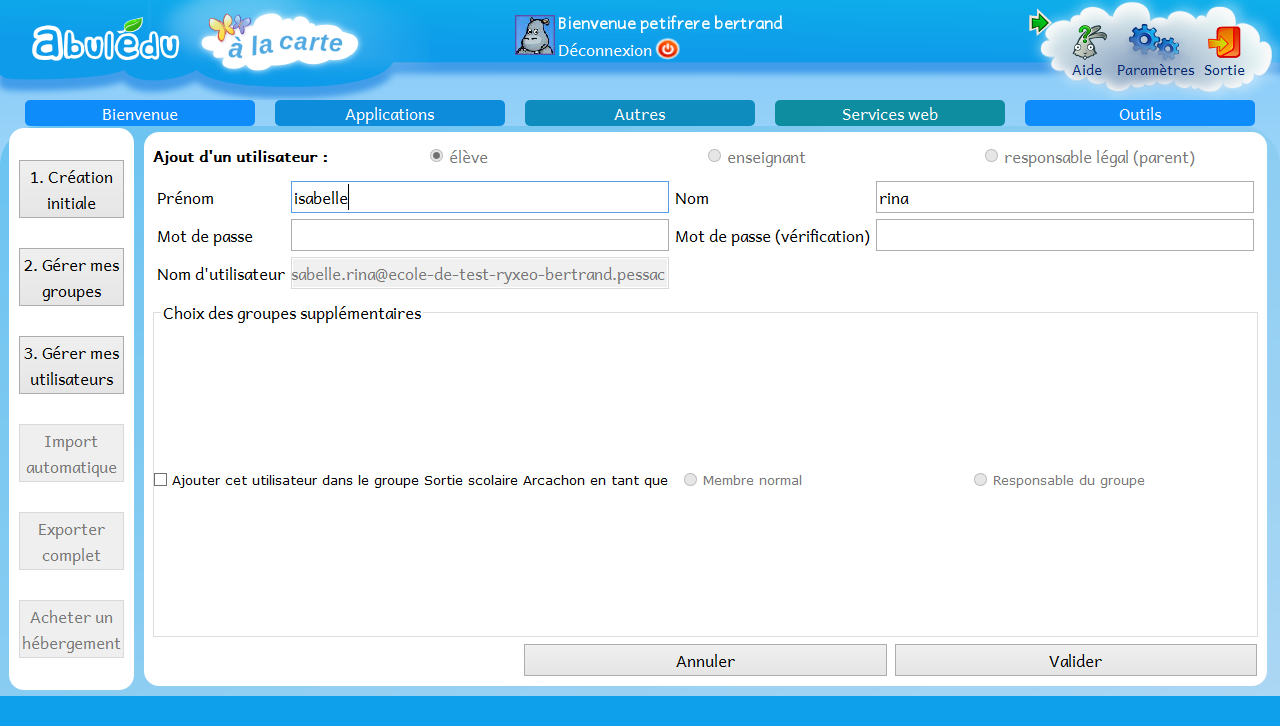
Permet de créer une classe, un groupe d'élèves (dans le cadre d'une sortie scolaire ou un groupe de niveau par exemple), un élève. On peut aussi y importer ou exporter les groupes ou les utilisateurs créés
Voir la documentation : Création d'une classe numérique.
➤ Cliquez sur Informations
LA PAGE INFORMATIONS
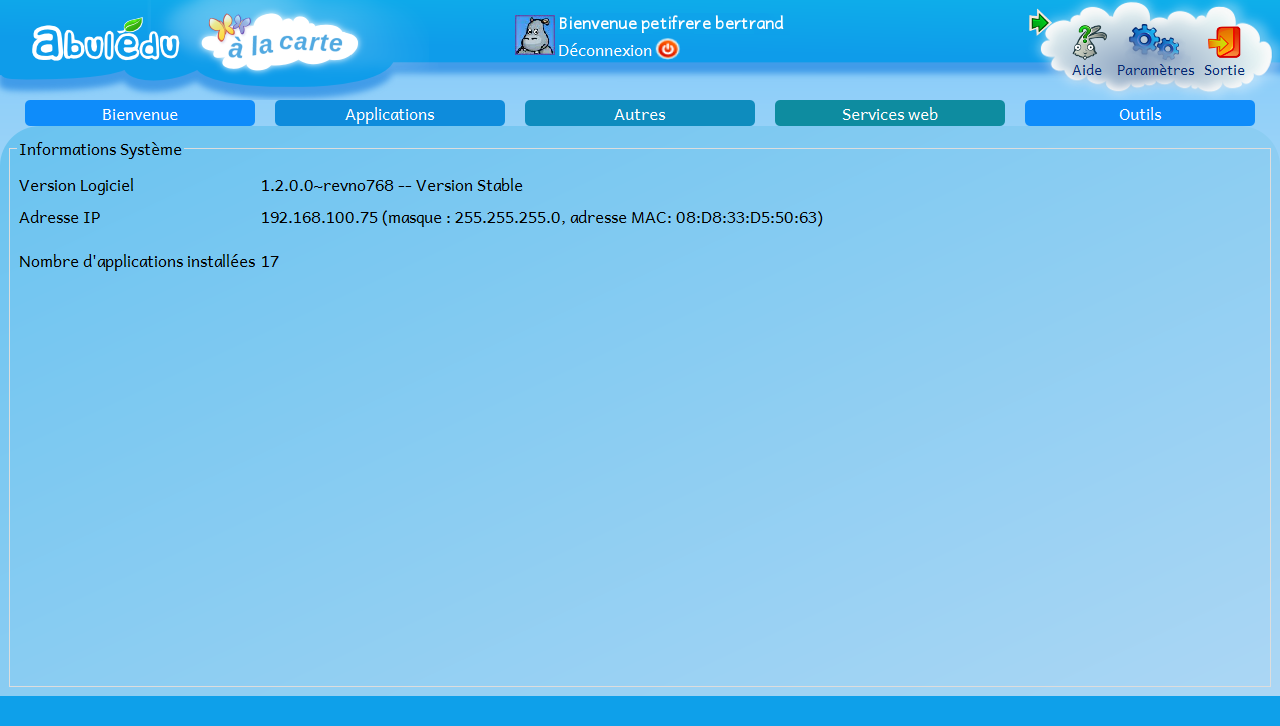
Accès rapide à la version du logiciel, à l'adresse IP de la tablette, au nombre d'applications installées.