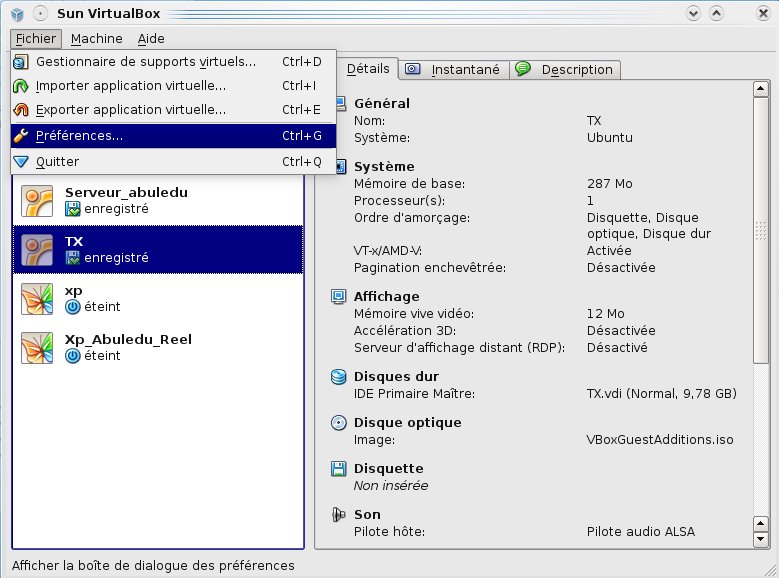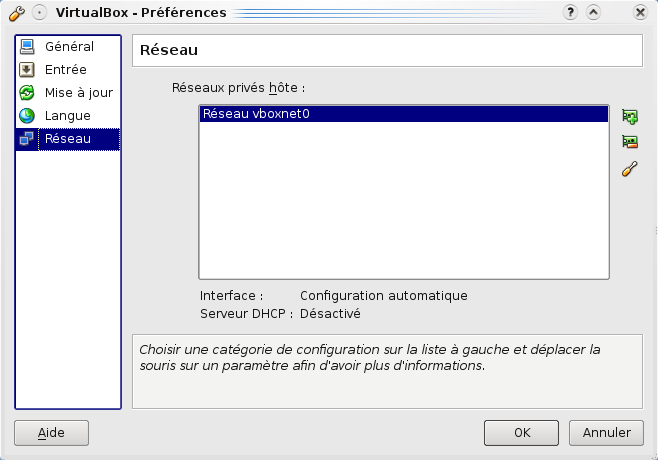version-8-08
Créer un réseau AbulÉdu virtuel avec VirtualBox
Des fois il peut s'avérer pratique de pouvoir simuler le fonctionnement de notre réseau AbulÉdu sur un ordinateur en créant des machines virtuelles au lieu de devoir travailler sur des vraies machines. Cela vous donne une certaine flexibilité, car vous pourriez avoir votre salle d'informatique sur un simple portable, avec en plus l'avantage de faire des essais sans devoir à chaque fois attendre le redémarrage de la machine, grâce à la fonctionnalité de saisie d'instantané offerte par les logiciel de virtualisation.
Le logiciel de virtualisation que j'utilise est VirtualBox, car il s'agit de logiciel libre et gratuit, mais rien n'empêche de faire la même chose avec d'autres logiciels comme VMWare, le principe reste le même.
NB
Ce tutoriel a été fait en utilisant un Mac, mais je crois que comme VirtualBox est le même pour les différents systèmes d'exploitation, il devrait marcher avec Linux et Windows aussi.
L'objectif
L'objectif de ce tutoriel est de créer 2 guests: un serveur AbulÉdu virtuel et un poste client virtuel qui s'y connecte par PXE et que les deux soient aussi en communication avec le host, c'est à dire votre machine réelle sur laquelle le logiciel VirtualBox tourne et qui est reliée à Internet.
Procédure détaillée
- Téléchargez la version de http://www.virtualbox.org/ appropriée à votre système d'exploitation et installez-le sur votre ordinateur
- Créez une nouvelle machine virtuelle qu'on appellera AbulEdu, de type Linux Ubuntu
- En fonction de la RAM de votre machine
hostallouez au serveur virtuel 512 Mo ou plus. 1 Go c'est confortable. - Créez un disque dur virtuel de 40GBi : par prudence, j'ai préféré le créer de taille fixe, c'est-à-dire que VirtualBox va allouer cet espace de votre vrai disque dur à la machine virtuelle une fois pour toutes. Cela car lors de ma première tentative j'ai eu un drôle de message comme quoi il n'y avait plus d'espace dans le disque pour installer les mises à jour.
- Très bien, la machine est maintenant créée mais il faut la paramétrer un peu avant d'y installer AbulÉdu:
- Passez à la section
Disque Optiqueet activezinsérer un disque optiqueet choisissez l'image disque AbulEdu DVD 8.08.iso que vous aurez téléchargée au préalable. Validez et passez à la section réseau. - le serveur nécessite deux cartes réseau : pour la carte 1 choisissez
Serveur Intel PRO/1000 MT, mode d'accès au réseauAccès privé hôte. Cette carte sera la eth0, c'est à dire la carte du LAN (réseau local). - Activez une deuxième carte, du type prédéfini
PCnet FAST IIIavecNATcomme mode d'accès : cela permettra d'avoir facilement accès à Internet via l'interface de votre machinehost.
- Ok, vous pouvez maintenant lancer la machine et commencer l'installation du serveur AbulEdu (tout automatique)
- Entretemps on crée la machine client : à vous de choisir le type selon vos goûts. Moi dans mes écoles j'ai un système de double boot Windows XP + AbuleduTX en PXE, donc j'ai choisi
Microsoft WindowsWindows XP, mais si vous désirez simuler simplement un client léger, vous pouvez choisir n'importe quoi.- si vous désirez aussi le double boot, allouez une quantité de RAM correspondante à vos machines réelles et créez un nouveau disque de taille dynamique, de type IDe ou SATA selon le type de machine client dont vous disposez et démarrez l'installation de Windows XP par le CD ou mieux encore le disque image relatif.
- configurez la carte réseau de la machine client en
Intel PRO/1000 MT Desktop (Interface réseau privé hôte, 'vboxnet0'): cela permettra aux 2 machines virtuelle de communiquer entre elles et avec lehostaussi. - Au premier redémarrage du serveur AbulEdu vous tomberez peut-être sur l'erreur
CPU too old for this kernel: référez vous à cette doc pour résoudre le problème et compléter l'installation. Si vous l'avez vous pouvez simplement sélectionner l'image .iso d'une distribution linux quelconque dans le menu du disque optique en bas de la fenêtre de VirtualBox et redémarrer la machine virtuelle. - Re-sélectionnez l'image disque
AbulEdu DVD 8.08.isopour déclencher la deuxième partie de l'installation. - Au redémarrage vous tomberez peut-être sur l'erreur suivante
INIT: cannot execute "/root/instabuledu"
répété 10 fois et après
INIT: Id "1" respawning too fast: disabled for 5 minutes
- Pas de panique: tapez Host + F2 (la touche “Host” est la touche “spéciale configurée dans virtualbox pour faire les combinaisons habituelles, en général c'est Ctrl-droite, ou Alt) pour ouvrir une console parallèle dans l'hôte, authentifiez-vous avec
rootetryxeoet exécutez la commande:
root@servecole:# cp -f /etc/inittab.old /etc/inittab
- Redémarrez la machine virtuelle serveur : vous devriez vous retrouver avec votre prompt
servecole login:comme d'habitude
authentifiez-vous comme abuladmin mot de passe azaz et exéctuez la commande:
abuladmin@servecole:˜$ startx
Vous accédez ainsi à l'interface graphique où vous pouvez paramétrer la connexion internet sur la deuxième carte du serveur (via Webadmin) et lancer une première mise à jour (icône sur le bureau d'abuladmin).
Passez maintenant sur la machine client XP.
- Démarrez-la et tapez F12 pour accéder au menu de boot: tapez l pour démarrer sur la LAN
Sans doute vous obtiendrez une erreur qui vous dit que le démarrage par PXE n'a pas pu se terminer correctement car
2) il y a peut-être 2 serveurs DHCP sur le réseau.
En fait VirtualBox dans la modalité d'accès au réseau Host-only lance son propre serveur DHCP sur le réseau vboxnet0 et celui-là rentre en conflit avec le serveur DHCP du serveur AbulEdu. Il faut donc le désactiver en passant par les options/préférences de VirtualBox
A - Ouvrir menu Fichier -> Préférences
B - Onglet Réseau -> Sélectionnez Réseau vboxnet0 ,
C - Cliquez sur le bouton "tournevis" configurer, une fenêtre "Détail réseau privé hôte" s'ouvre, Sélectionnez l'onglet "Serveur DHCP" et décocher "Activer serveur". Validez par Ok).
Pour que ce changement soit pris en compte il sera nécessaire de redémarrer intégralement virtualbox (toutes les machines virtuelles).