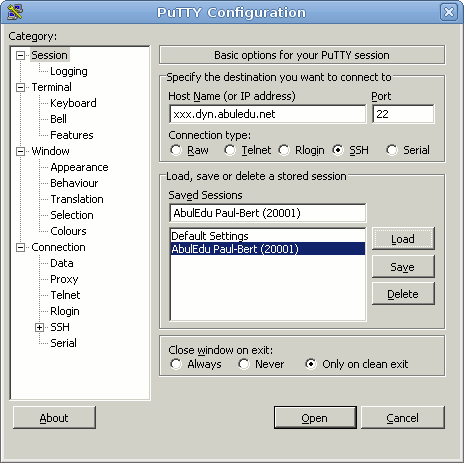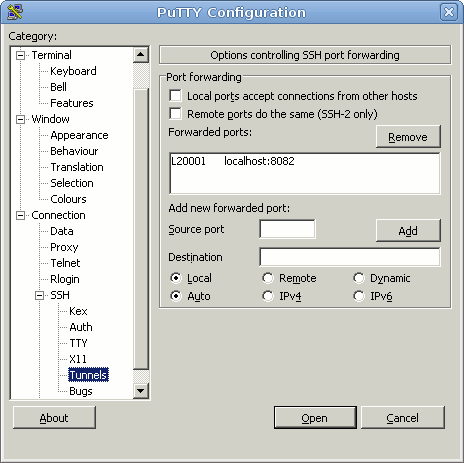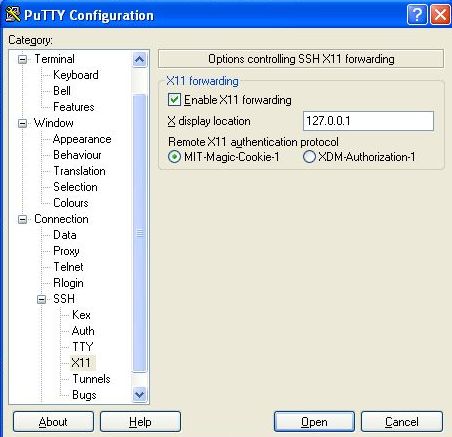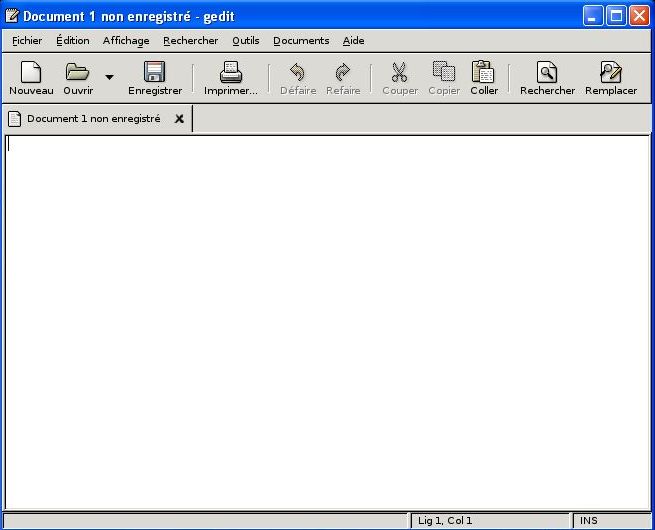version-8-08
Créer un tunnel SSH entre chez vous et l'école si votre poste est sous Windows
Le tunnel SSH permet de:
- crypter les données échangées entre vous et le serveur distant (pratique vu que l'interface d'administration d'abuledu vous demande un mot de passe et que nous ne sommes pas en https)
- d'atteindre des adresses “locales” à distance (par exemple http://192.168.0.1:8082/ n'existe pas sur internet)
En mode texte avec Putty
Putty est un logiciel libre pour Windows et qui permet de faire du ssh. Vous pouvez le télécharger en ligne, il ne fait que quelques kilo-octets !
Configurer putty
Comme indiqué sur les deux images ci-dessous vous devez configurer putty, pensez à sauvegarder votre configuration pour éviter d'avoir tout à retaper la prochaine fois.
Lancer la connexion
Une fois la connexion lancée (pensez à utiliser un compte utilisateur qui est dans le groupe remotessh), vous pouvez lancer votre navigateur web sur l'adresse magique http://localhost:20001/. Tant que la fenêtre putty est ouverte le tunnel ssh est ouvert.
Astuces
Lancez 5 putty sur 5 écoles différentes et sur 5 ports différents (20001, 20002, 20003, 20004 et 20005) pour pouvoir gérer toutes vos écoles depuis votre poste en Mairie … et faites-vous un petit tableau récap pour savoir sur quel serveur vous êtes connectés. Par exemple
| École | Adresse | Adresse publique |
|---|---|---|
| Paul Bert | http://localhost:20001 | paulbert.bordeaux.dyn.abuledu.net |
| Les Sables | http://localhost:20002 | sables.bordeaux.dyn.abuledu.net |
| Langevin | http://localhost:20003 | langevin.bordeaux.dyn.abuledu.net |
| Aristide Briand | http://localhost:20004 | abriand.bordeaux.dyn.abuledu.net |
| Michaud | http://localhost:20005 | michaud.bordeaux.dyn.abuledu.net |
En mode graphique avec Xming
Xming est un logiciel libre qui permet de lancer une interface graphique et ainsi de lancer des applications graphiques d'un serveur AbulÉdu depuis un environnement Windows.
Télécharger Xming
Se rendre sur le site officiel et choisir la version Xming pour Windows.
Configurer et Lancer Xming
- Lancez Xming et réduisez-le dans la barre des tâches.
- Lancez Putty et paramétrez comme précédemment la connexion en ssh.
- Autoriser la connexion avec X, en spécifiant dans Putty : Connection → SSH → X11 pane. Cochez “Enable X11 forwarding” et entrez 127.0.0.1:0 dans le champ “X display location”.
- Connectez-vous ensuite à votre serveur comme indiqué ci-dessus.
- Si besoin acceptez le certificat d'authentification avec “Yes”
- Entrez votre nom d'utilisateur (membre du groupe 'remotessh'), et votre mot de passe.
- Enfin, lancez une commande comme
geditpour la voir s'afficher dans la fenêtre Xming lancée précédemment.
(Testé le 7/06/09 par François Audirac - information tirée de ce site)
— Éric Seigne (OpenID) 2008/11/09 21:45