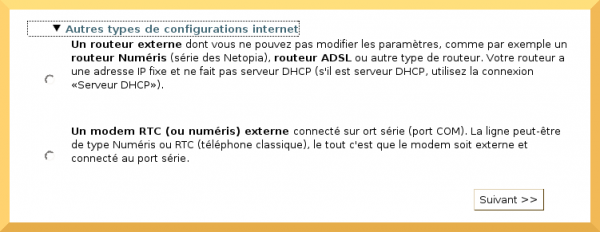Ceci est une ancienne révision du document !
Valable pour AbulÉdu 8.08, PRO et PLM
Configuration de la connexion Internet
AbulÉdu gère plusieurs types de connexion Internet. Dans tous les cas, votre serveur AbulÉdu partagera la connexion pour tous les postes de son réseau, protègera ces postes grâce à un pare-feu, accélèrera la navigation grâce à un proxy, et interdira les pages indésirables grâce à un filtre d'URL.
 Pour configurer votre connexion Internet, surfez sur Webadmin, cherchez le cadre «Configuration réseau et Internet», puis cliquez sur «configurer la connexion Internet» .
Pour configurer votre connexion Internet, surfez sur Webadmin, cherchez le cadre «Configuration réseau et Internet», puis cliquez sur «configurer la connexion Internet» .
Choisissez dans la liste suivante celle dont votre établissement est équipé, et cliquez sur «Suivant» pour entrer les paramètres spécifiques à votre connexion :
- DHCP : le serveur AbulÉdu est derrière un serveur Éole (Amon) ou IPcop, derrière un routeur Cisco ou un modem-routeur qui distribue des adresses DHCP (ex: Freebox ou Livebox ou équivalent);
- ADSL : modem ADSL Ethernet (pas de modems USB), par le protocole PPPoE ou PPPoA;
- manuelle : certains routeurs ne distribuent pas d'adresses DHCP, et/ou il vous est impossible de modifier leur configuration, ou votre architecture ne rentre dans aucun des cas précédents.
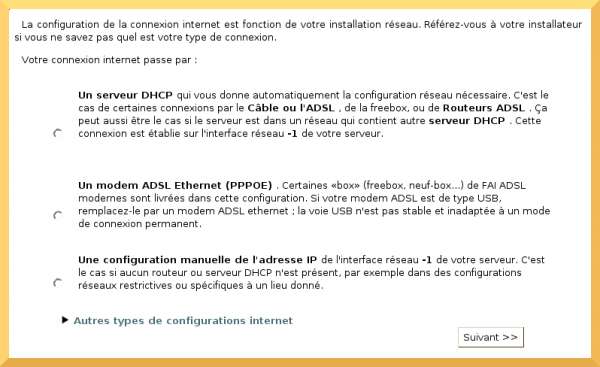 Si aucune configuration ne correspond aux caractéristiques de votre réseau cliquez sur Autres types de configurations internet :
Si aucune configuration ne correspond aux caractéristiques de votre réseau cliquez sur Autres types de configurations internet :
- Routeur avec une IP fixe : certains routeurs ne distribuent pas d'adresses DHCP et ont une IP fixe;
- RTC : modem classique – 56K ou 33,6K – sur ligne téléphonique analogique;
- ISDN : carte Numéris dans le serveur AbulÉdu;
Si vous n'arrivez pas à trouver quelle est votre connexion, demandez de l'aide sur la liste de diffusion support.pro@abuledu.org ou la liste de diffusion support@abuledu.org.
Connexion DHCP
Pour la connexion DHCP, il vous faudra simplement savoir quelle carte réseau du serveur AbulÉdu est reliée à votre «box» ou votre serveur/routeur DHCP. Dans la plupart des cas, c'est la carte eth1 de votre serveur AbulÉdu Pro (la carte eth0 est dédiée au réseau local animé par le serveur AbulÉdu).
Si vous avez une configuration spécifique, par exemple plus de deux cartes réseau dans votre serveur AbulÉdu, soit vous savez déjà exactement ce que vous faites, soit vous devez demander conseil à votre interlocuteur local AbulÉdu Pro.
Choisissez donc dans la liste déroulante la carte réseau à travers laquelle votre serveur AbulÉdu est connecté au routeur / «box», et validez.
Votre connexion est maintenant configurée, vous pouvez la lancer.
Connexion ADSL
Pour configurer votre connexion ADSL, vous aurez besoin de vos identifiant et mot de passe de connexion ADSL, généralement transmis par votre FAI.
Votre modem ADSL doit être de type Ethernet (c'est-à-dire équipé d'une prise réseau type RJ45). Évitez les modems USB, source de nombreuses difficultés - si vous avez un modem USB, échangez-le auprès de votre fournisseur.
À l'aide d'un câble réseau, branchez le modem sur le port eth1 à l'arrière de votre serveur AbulÉdu.
Remplissez ensuite le formulaire (capture ci-contre), personnalisez les options de la connexion internet si vous le souhaitez, et validez ! Votre connexion n'attend plus que d'être lancée.
Configuration manuelle
configuration de l'adresse IP, du masque, du réseau, de la passerelle
Pour configurer manuellement l'adressage de la carte réseau N°2 dite eth1, il faut arrêter le service DHCP avec la commande :
/etc/init.d/dhcpd stop
puis éditer en tant que root le fichier :
/etc/network/interfaces
Il faudra renseigner ce fichier avec les éléments suivants (ici, j'ai pris en exemple un réseau en 10.150.120.x avec comme passerelle internet un autre ordinateur en 10.150.120.245) :
auto eth1
iface eth1 inet static
address 10.150.120.246
netmask 255.255.255.0
network 10.150.120.0
gateway 10.150.120.245
Puis redémarrez le réseau avec la commande :
/etc/init.d/networking restart
et redémarrer le service dhcp avec :
/etc/init.d/dhcpd start
Si votre configuration est opérationnelle, le serveur aura toujours la même adresse IP dans le réseau (ici dans mon exemple 10.150.120.246), c'est pratique pour faire de l'administration à distance derrière une machine GNU/Linux Firewall rectorale de type Eole qui renverra les requêtes SSH du port 22 sur le port 22 et l'IP du serveur AbulÉdu PLM.
Configuration du serveur DNS externe
Pour pouvoir résoudre les noms et aller sur Internet, il va falloir compléter un autre fichier afin que le serveur AbulÉdu sache où il doit demander cette résolution de noms, le DNS (= Domaine Name Serveur).
Pour cela, en console root, arrêtez le serveur de nom name avec :
/etc/init.d/named stop
puis éditez le fichier suivant :
/etc/bind/name.conf
Il faudra renseigner ce fichier avec les éléments suivants (ici, j'ai pris en exemple un serveur dns en 10.150.140.21) :
en cours de test, à compléter
Puis redémarrez le serveur de nom avec la commande :
/etc/init.d/named start
Connexion RTC
Pour configurer votre connexion internet par RTC, vous aurez besoin d'un numéro d'appel, d'un identifiant et d'un mot de passe ; ces trois paramètres vous sont généralement transmis par votre FAI (fournisseur d'accès internet), par courrier postal.
Ensuite, il vous faut connaître le type de votre modem. Si votre serveur AbulÉdu est un modèle 2003, ça peut être un modem interne. Sinon, c'est sûrement un modem sur port série. Si c'est le cas, déterminez le numéro du port série sur lequel le modem est branché. Il y a deux ports série au maximum sur un serveur AbulÉdu, vous n'avez donc guère de risque de vous tromper… Si vous ne savez pas ce qu'est un port série, regardez la photo sur Wikipédia.
Avec toutes ces informations, remplissez les champs du formulaire (capture ci-contre), choisissez les options de la connexion internet que vous souhaitez et cliquez sur «valider». Votre connexion est maintenant configurée, il ne vous reste plus qu'à la lancer.
Connexion ISDN
Pour l'instant aucun serveur AbulÉdu n'est connecté à travers une carte ISDN (ne pas confondre avec un routeur Numéris, qui implique une connexion manuelle). Cependant ce mode est supporté, donc si vous avez besoin d'aide ou de documentation, merci de nous faire signe sur la liste.
Options de la connexion internet
Ces options sont communes à tous les types de connexion :
- activer le firewall à la connexion : ne désactivez jamais cette option, sauf si un technicien certifié AbulÉdu Pro vous le demande. Un serveur connecté à Internet sans pare-feu est en réel danger, et il met aussi en danger les postes du réseau local.
- serveur Web accessible depuis Internet : si vous souhaitez que le journal du réseau soit accessible depuis n'importe où sur Internet, cochez cette case. Attention : cette option rend aussi disponibles les pages perso ; si vous souhaitez rendre disponible uniquement le journal du réseau c'est possible, demandez de l'aide sur la liste de diffusion.
- envoyer le courrier électronique et récupérer le courrier automatiquement : comme le pare-feu, nous vous conseillons de toujours laisser ces options activées. Si vous les désactivez, la fonctionnalité facteur de l'établissement sera incomplète ou ne marchera pas.
Si vous devez utiliser un proxy académique, configurez-le comme un proxy parent.
Franciser Firefox (PLM 5.11 seulement)
- Ouvrir une console et lancer la commande :
firefox /root/fr_FR.xpi
Les fichiers .xpi sont des exécutables pour Firefox.
On peut aussi, dans le navigateur lancé en root, choisir Menu Fichier, Ouvrir un fichier, “afficher tous les fichiers” et ouvrir avec le navigateur le fichier fr-FR.xpi
- Cliquer sur Install Now
- Fermer Firefox.
- Fermer la console
- Relancer firefox comme utilisateur normal (avec l'icone de WMaker par exemple), il est en français.