−Table des matières

À La Carte : Création d'une classe numérique
L'ACCUEIL DE LA TABLETTE
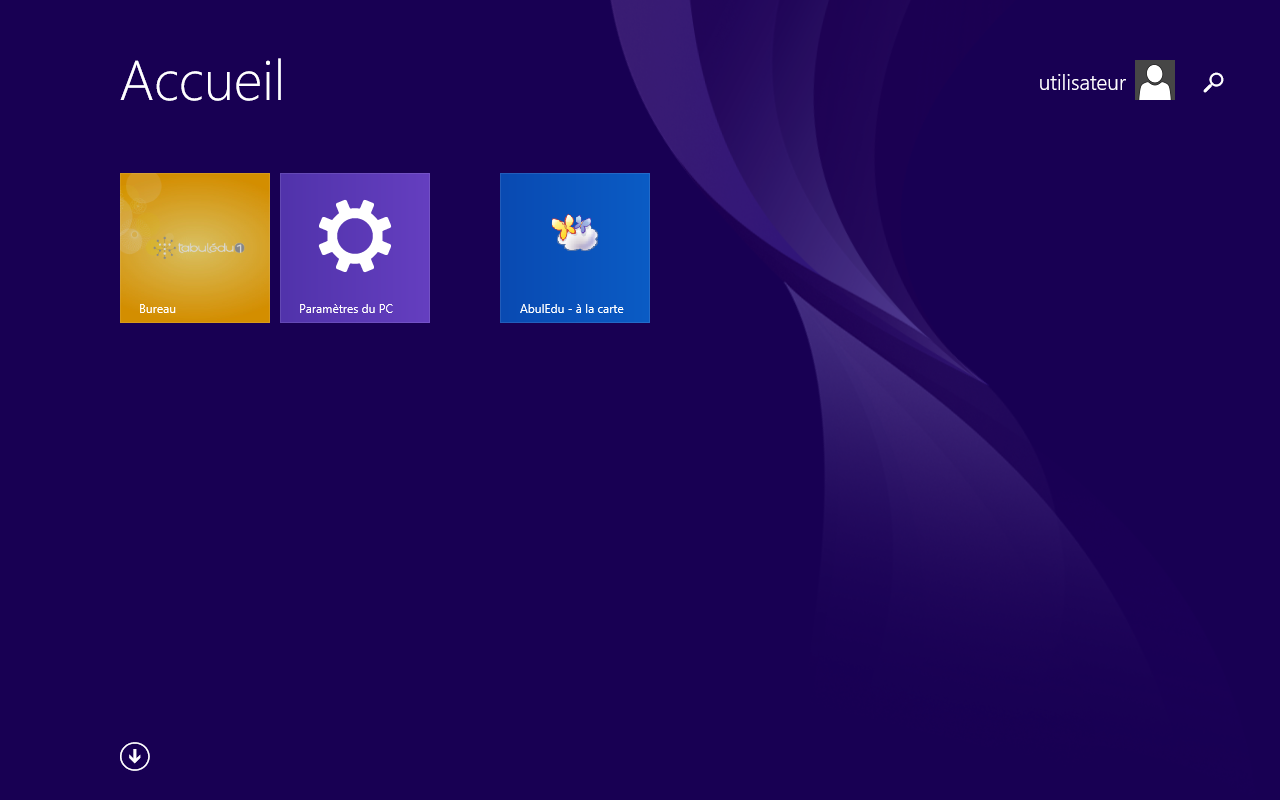
Pour lancer AbulÉdu À la carte il vous suffit de toucher la tuile AbulÉdu À la carte.
L'ONGLET BIENVENUE
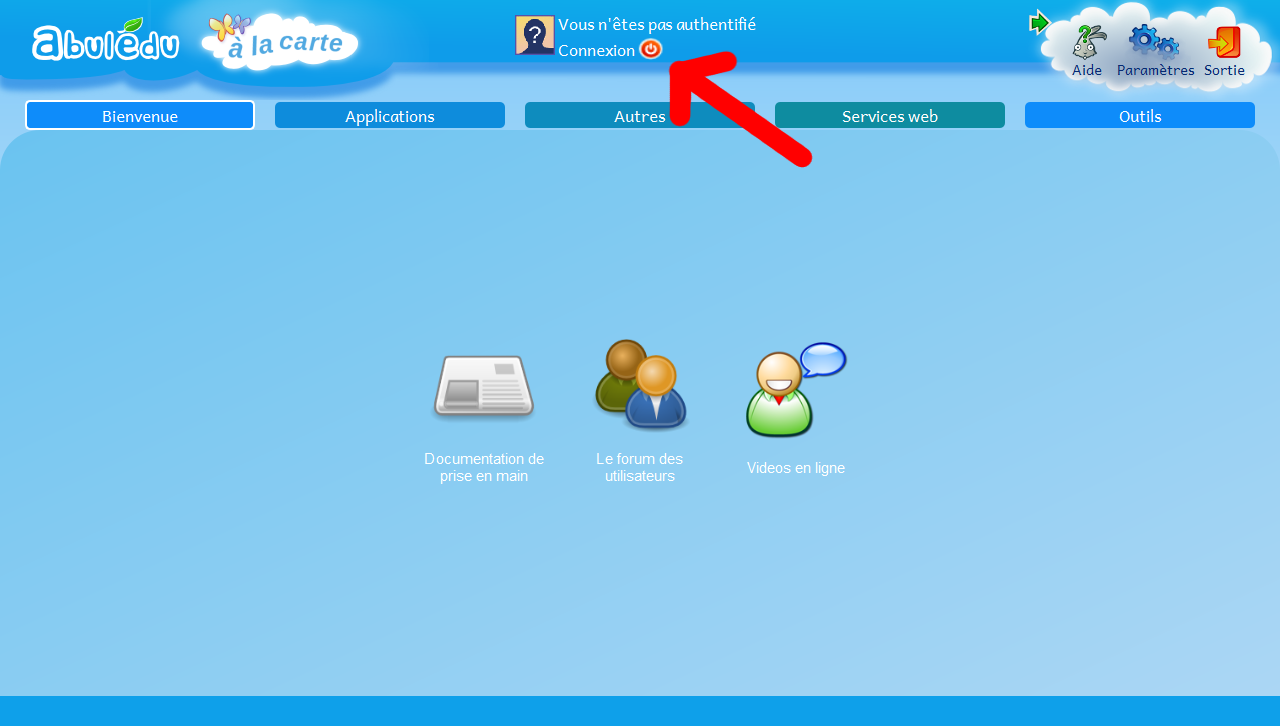
Vous permet de vous authentifier.
➤ Cliquez sur Connexion
REMPLIR LES CHAMPS DE LA BOÎTE DE DIALOGUE

ATTENTION : à la livraison de vos tablettes vous avez reçu un courriel vous donnant les identifiants (un courriel valide + un mot de passe) permettant de vous connecter en tant qu'administrateur. Seul l'administrateur a les droits pour créer, modifier ou supprimer des groupes (les classes), des enseignants et des élèves.
Identifiant : votre_identifiant@votredomaine.com
Mot de passe : votre_mot_de_passe
➤ Cliquez sur Je me connecte
VOUS ÊTES CONNECTÉ
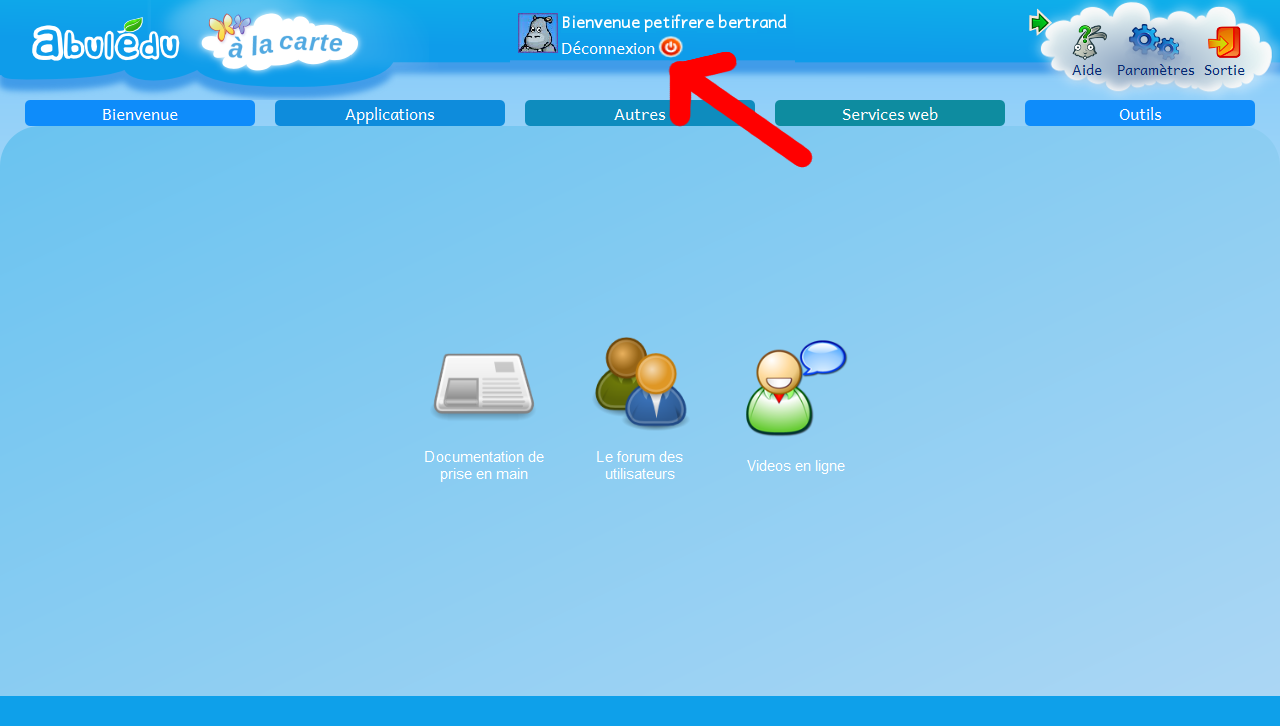
➤ Cliquez sur Paramètres dans le menu Nuage

PAGE PARAMÈTRES

Permet de paramétrer les services de la tablette.
➤ Cliquez sur Administration
LA PAGE ADMINISTRATION
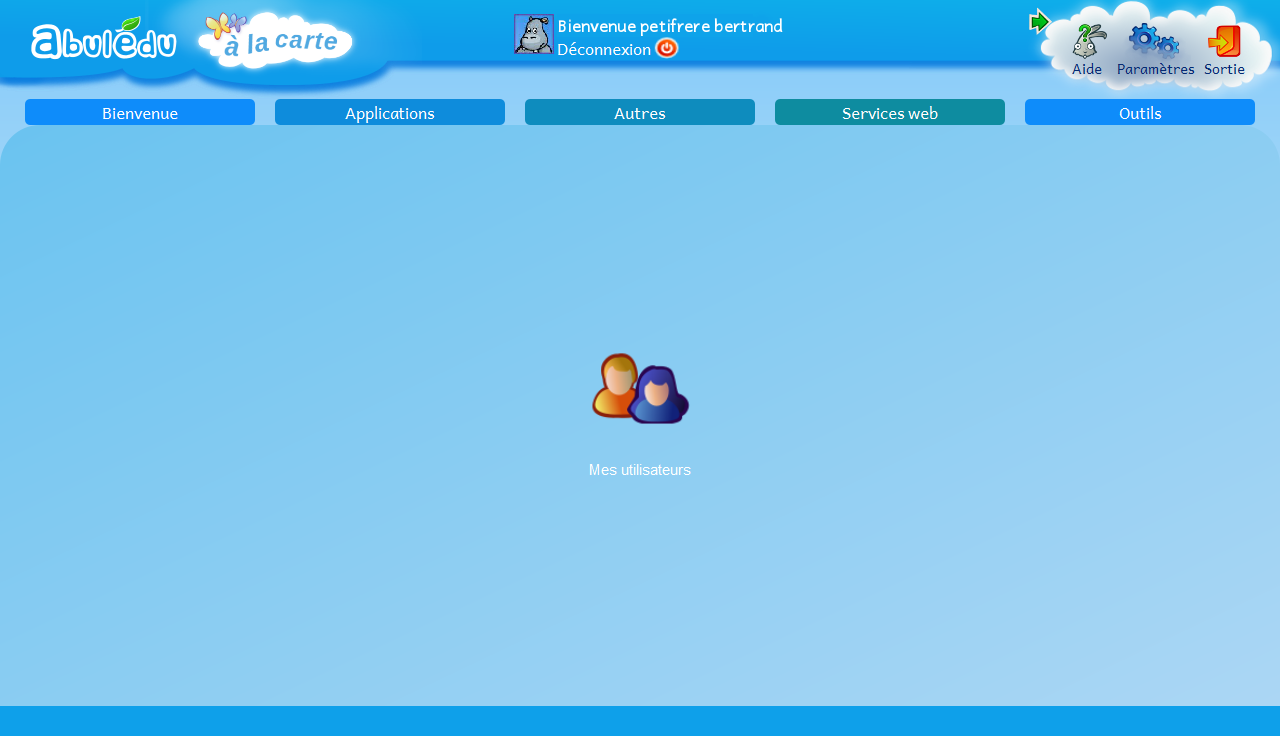
Seul l'administrateur a les droits pour créer, modifier ou supprimer des groupes (les classes), des enseignants et des élèves.
➤ Cliquez sur Mes utilisateurs
LA PAGE OUTIL DE DE CONFIGURATION
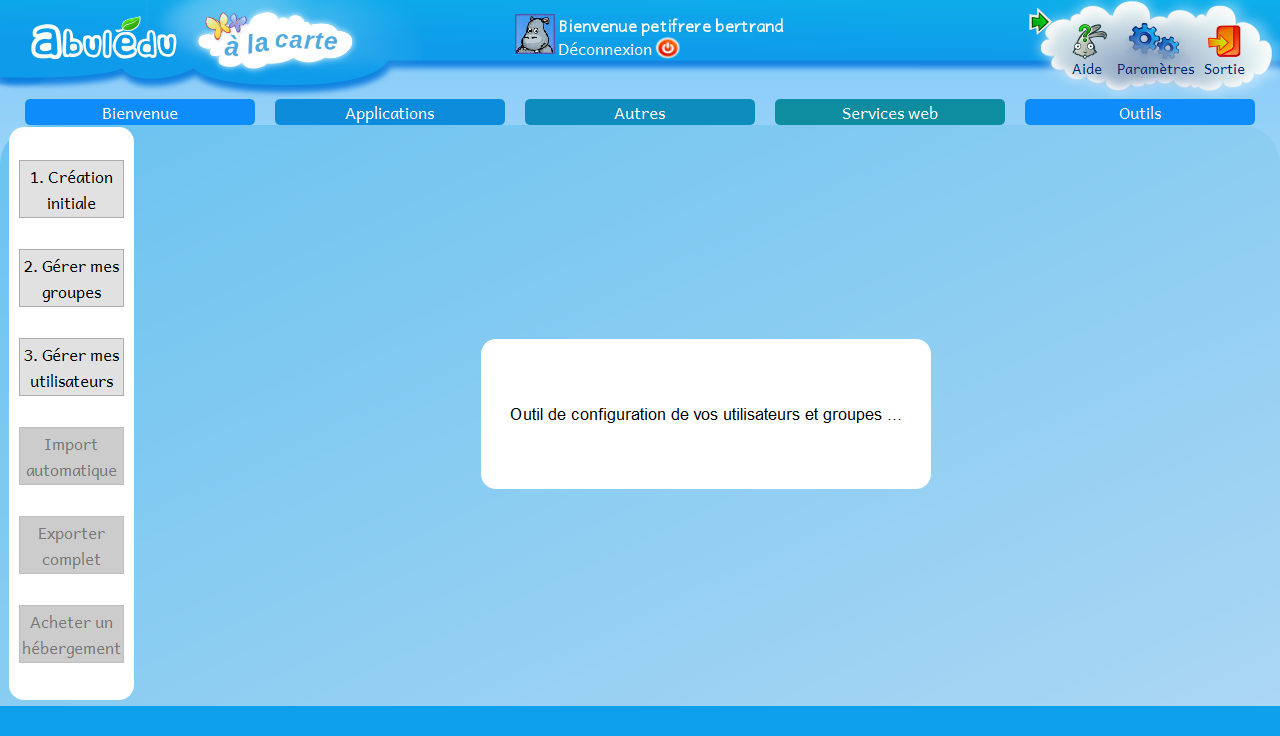
➤ Cliquez sur Création initiale
LA PAGE CRÉATION INITIALE
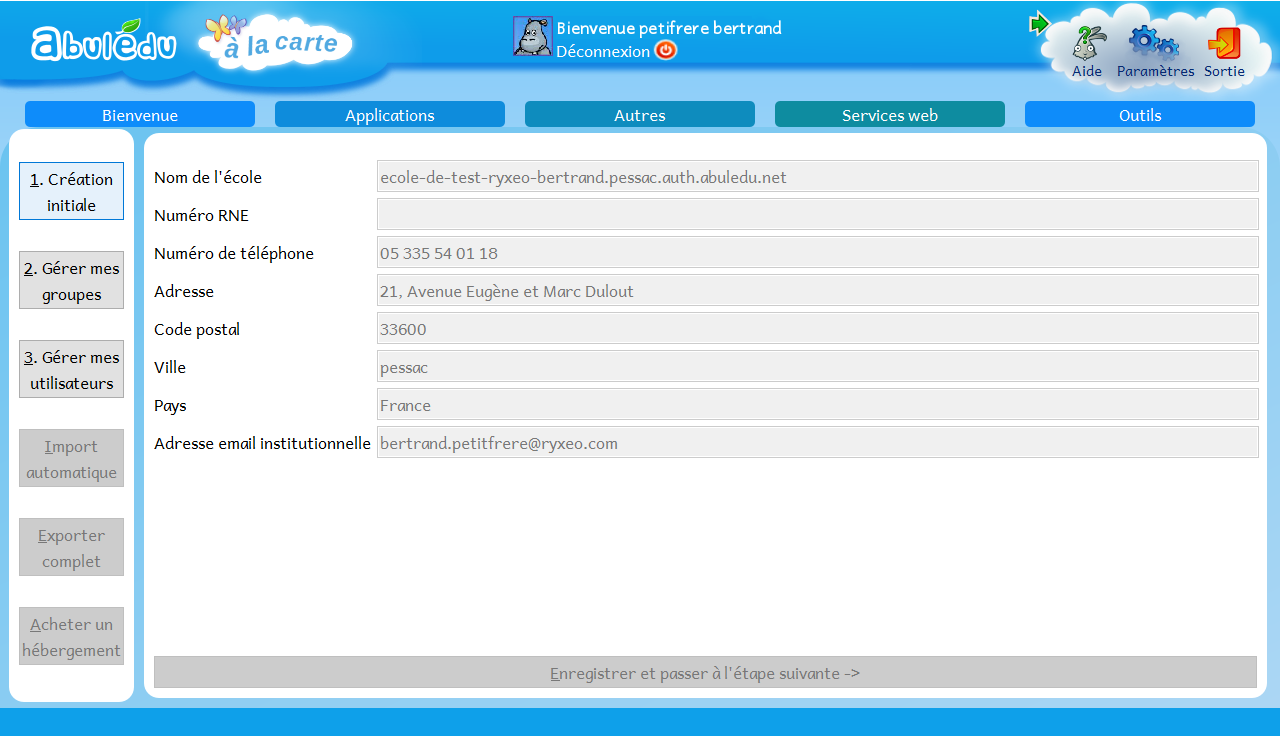 Pour créer votre école, remplissez les champs de la boîte de dialogue et une fois cette opération terminée,
Pour créer votre école, remplissez les champs de la boîte de dialogue et une fois cette opération terminée,
➤ Cliquez sur Enregistrer et passer à l'étape suivante →
LA PAGE GÉRER MES UTILISATEURS
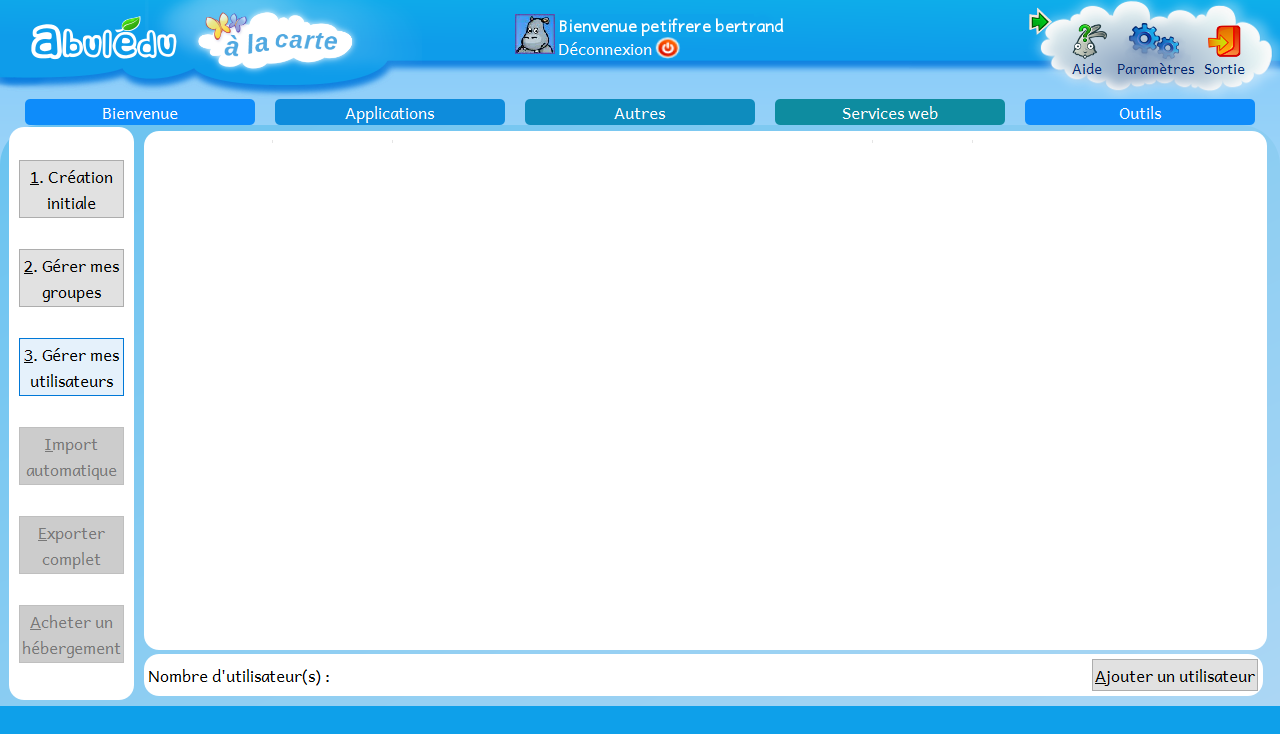
➤ Cliquez sur Gérer mes utilisateurs puis,
➤ Cliquez sur Ajouter un utilisateur
LA PAGE GÉRER MES UTILISATEURS 1
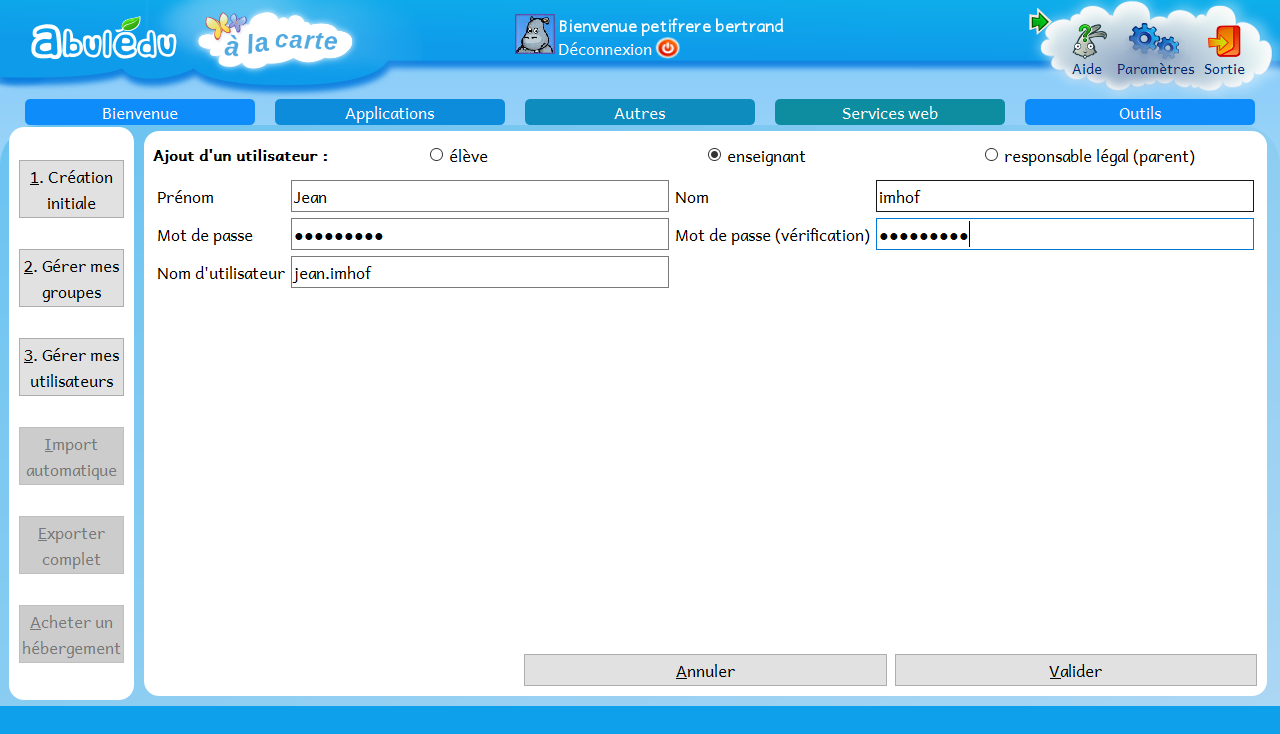 Remplissez les champs requis sans oublier de cocher le bouton radio correspondant à son statut.
Remplissez les champs requis sans oublier de cocher le bouton radio correspondant à son statut.
➤ Cliquez sur Valider
Créez autant d'utilisateurs que nécessaire puis
➤ Cliquez sur Gérer mes groupes
LA PAGE GÉRER MES GROUPES
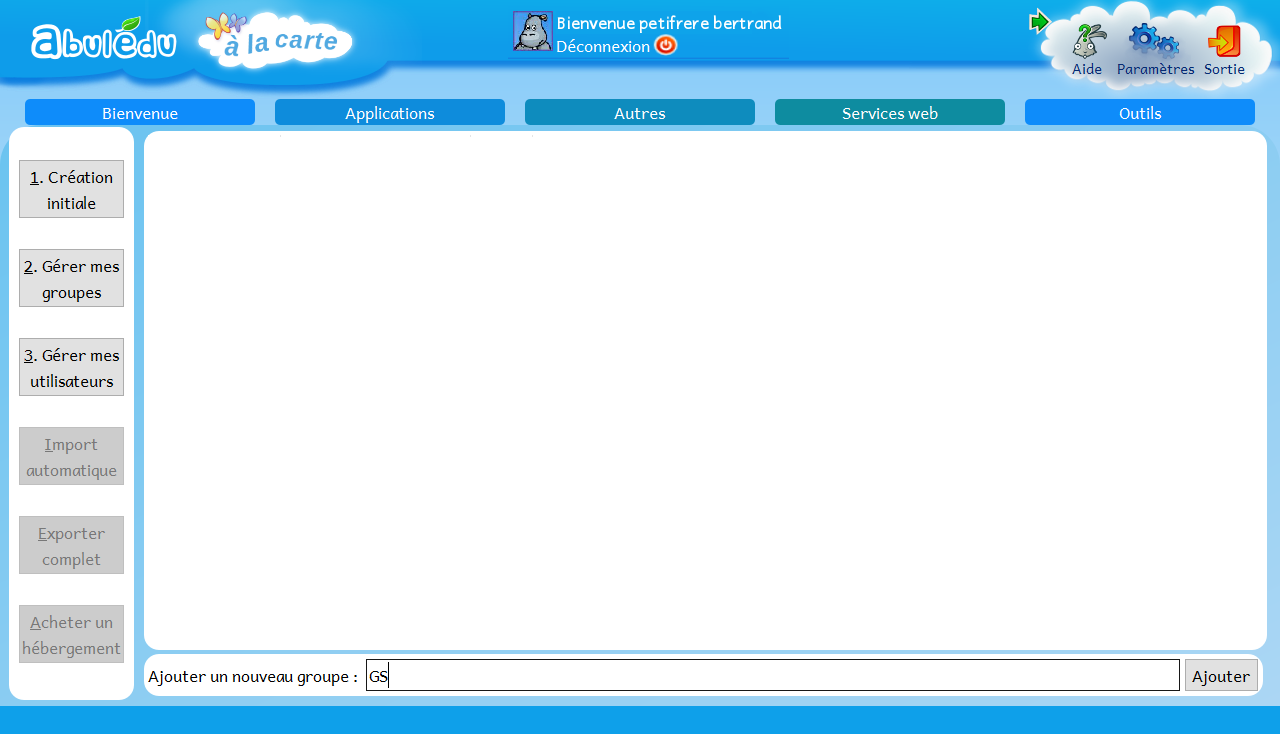
C'est ici que vous créez vos classes (un groupe = une classe)
Remplissez le champ : Ajouter un nouveau groupe (Exemples : PS, MS, GS, CP, CE1, CE2, CM1, CM2, Sortie Soulac, Classe verte…)
➤ Cliquez sur Ajouter
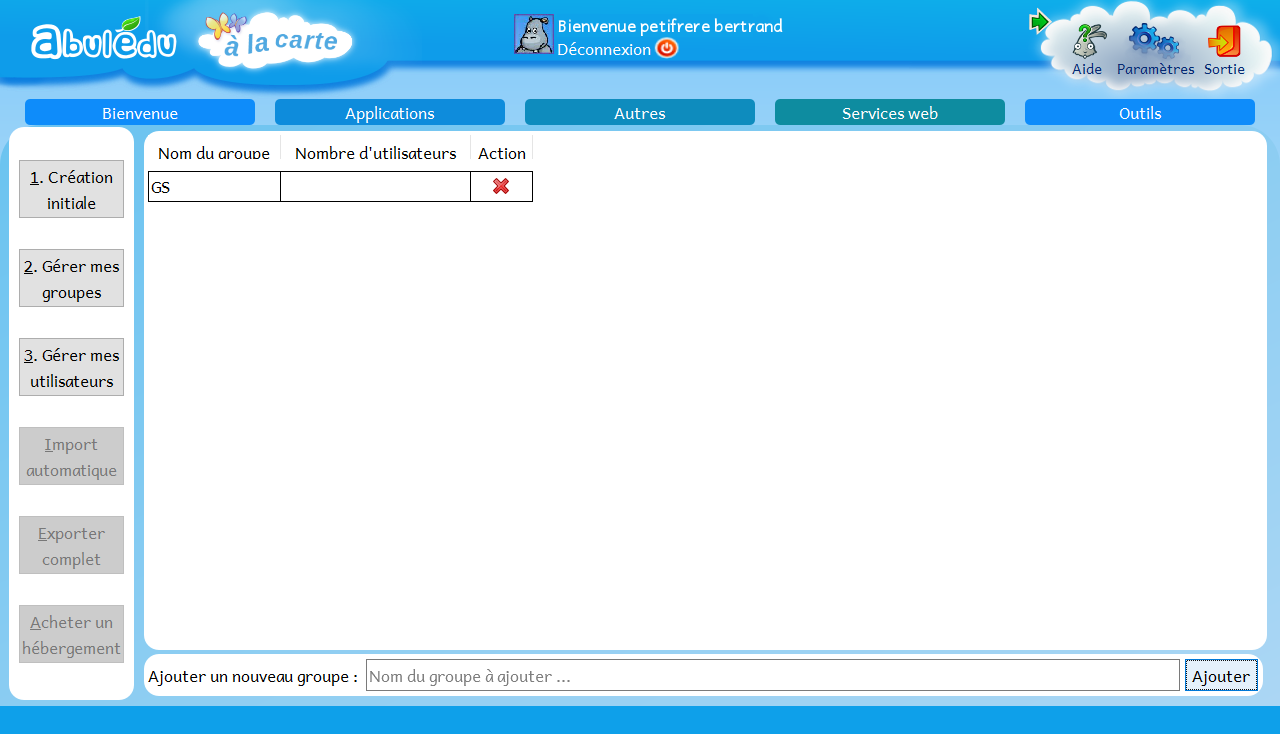
La croix rouge effacera le champ si il y a eu erreur.
Créez autant de groupes (classes) que nécessaire.
➤ Puis cliquez à nouveau sur Gérer mes utilisateurs
L'ÉCRAN GÉRER MES UTILISATEURS 2
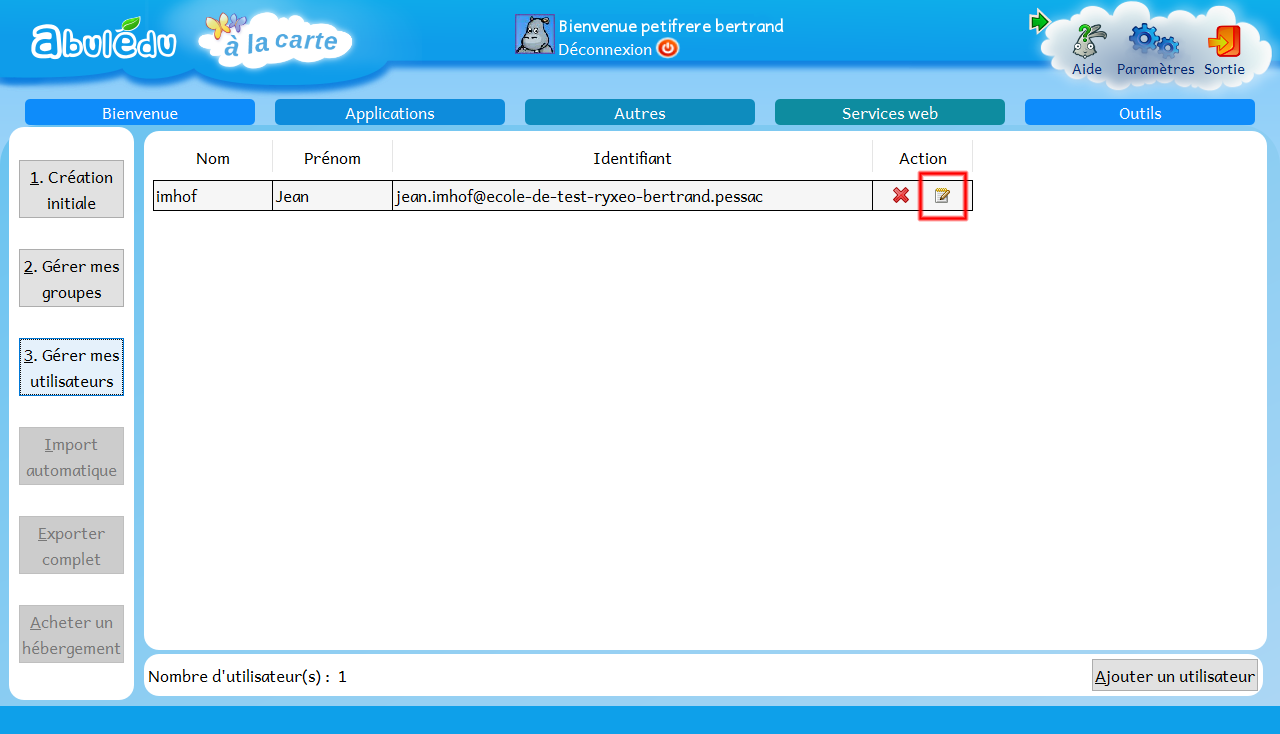
➤ Cliquez sur l'icône encadrée de rouge sur la capture écran.
La croix rouge effacera le champ si il y a eu erreur.
LA PAGE GÉRER MES UTILISATEURS 3
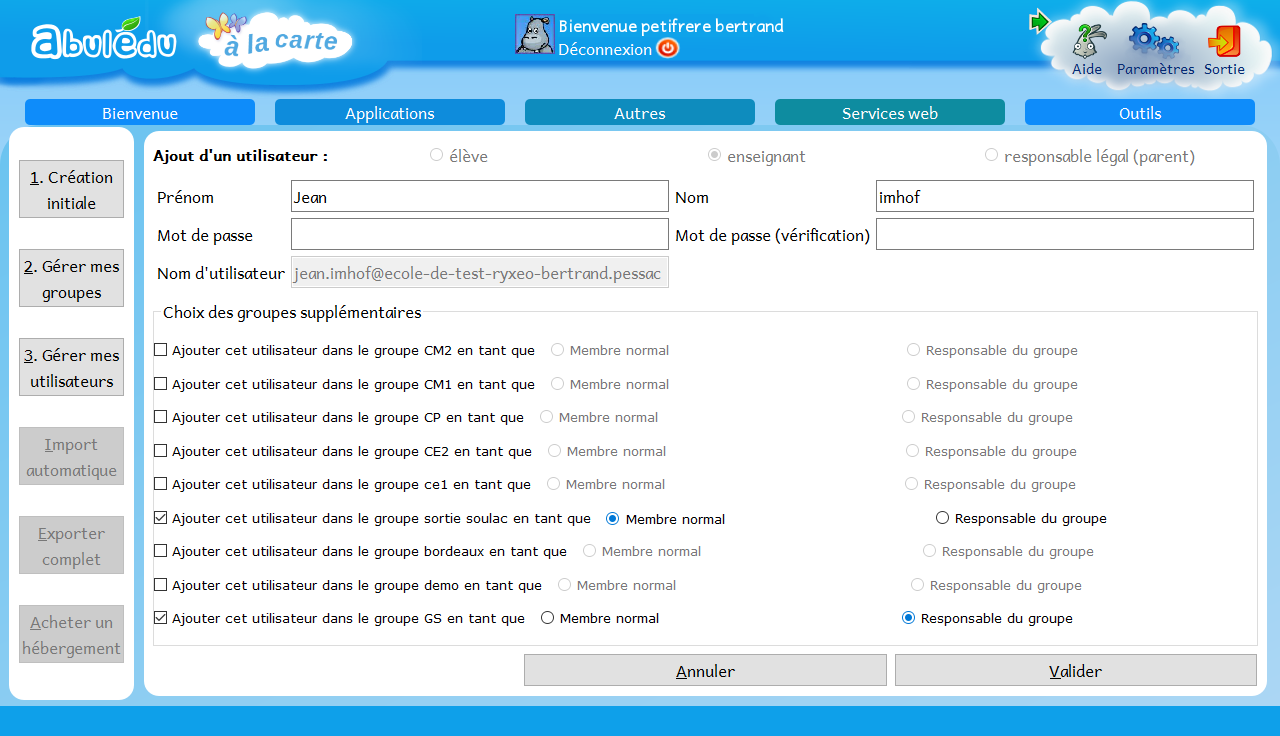 Vous ajouterez ici l'utilisateur choisi précédemment dans un ou plusieurs groupes (classes) en cochant la (les) case(s) correspondante(s).
Vous ajouterez ici l'utilisateur choisi précédemment dans un ou plusieurs groupes (classes) en cochant la (les) case(s) correspondante(s).
Vous lui donnerez également des autorisations plus ou moins grandes en sélectionnant le bouton radio Membre normal ou Responsable du groupe.
➤ Cliquez sur Valider.
POUR FINIR
Quand vous aurez terminé de créer vos groupes et vos utilisateurs,

Votre page Gérer mes groupes devrait ressembler à ça.
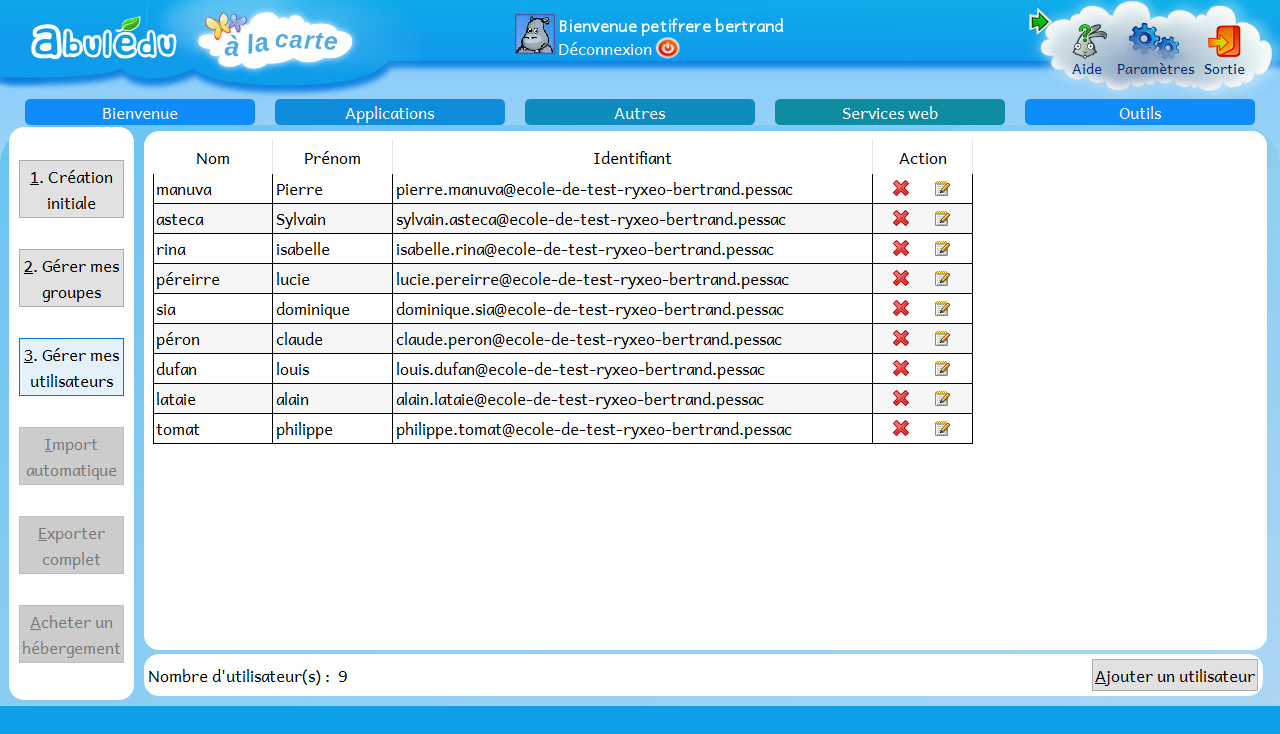
Votre page Gérer mes utilisateurs devrait ressembler à ça.
Vous pourrez à tout moment ajouter ou supprimer des groupes et des utilisateurs en reprenant les étapes précédentes.
Pour prendre en main l'interface de À la Carte reportez-vous à la documentation : Démarrer avec À la Carte.