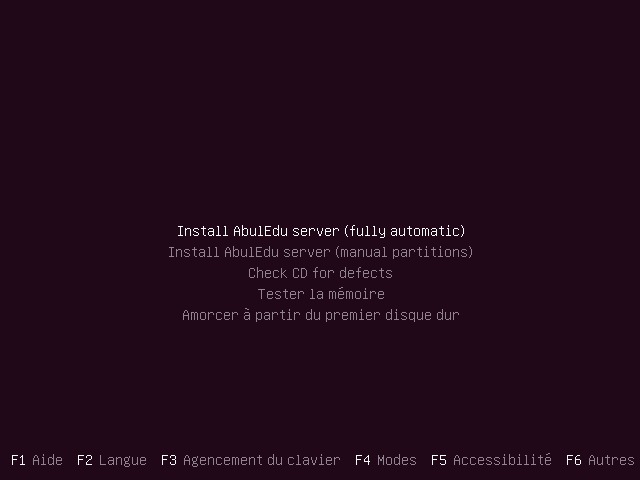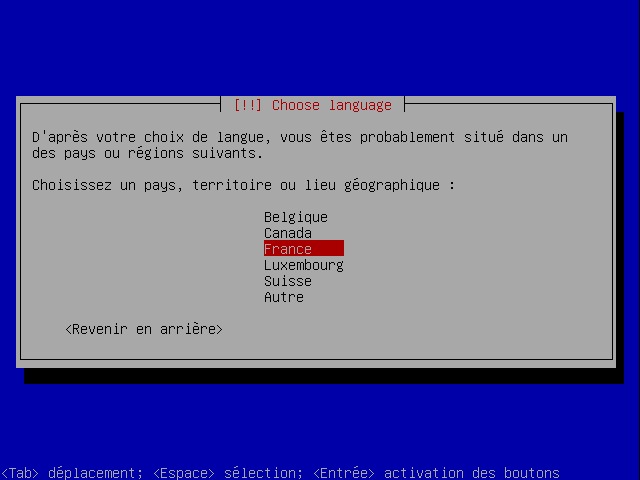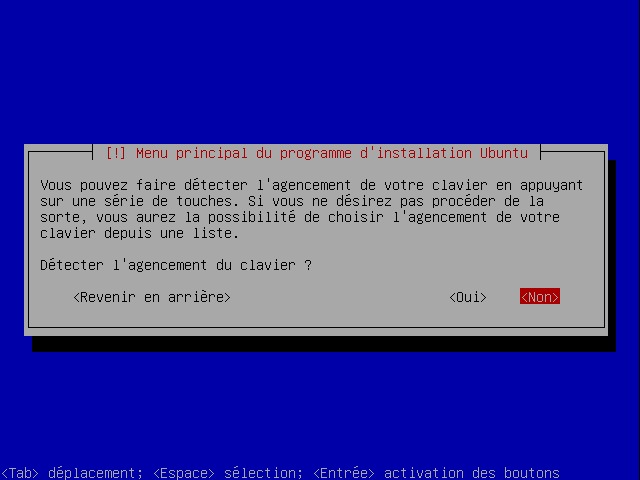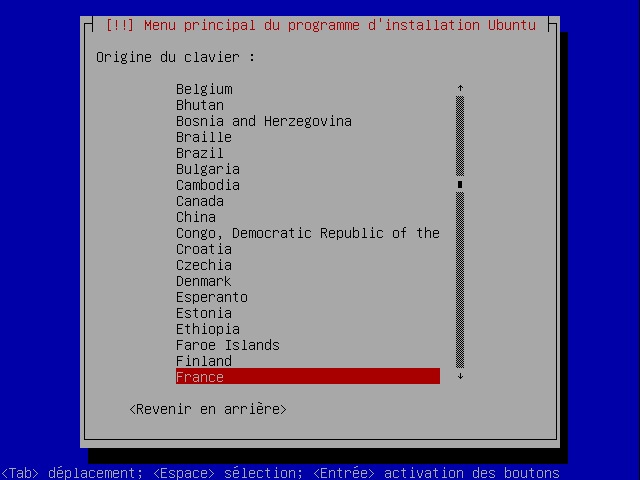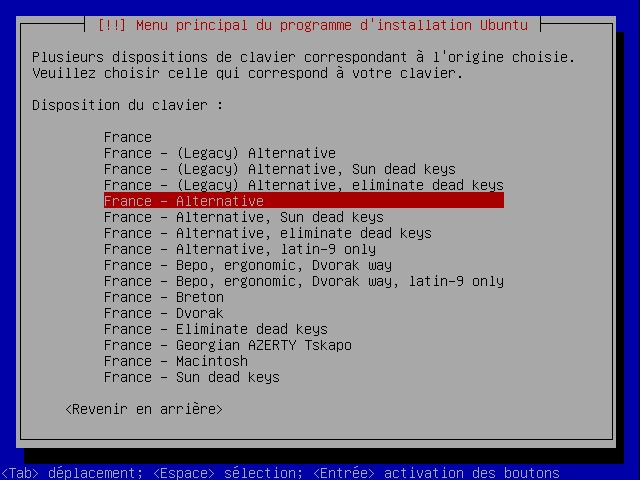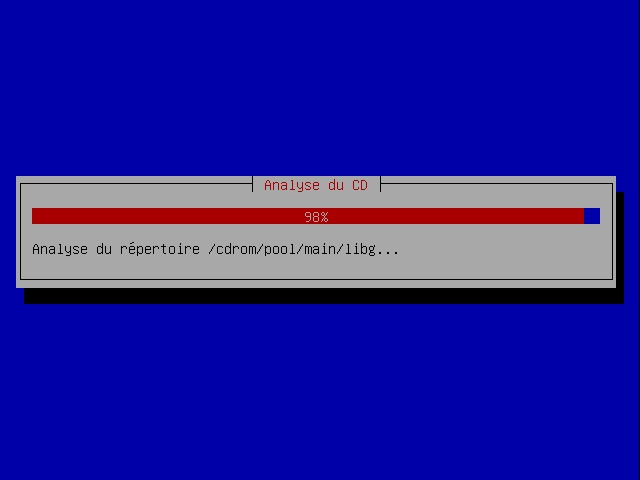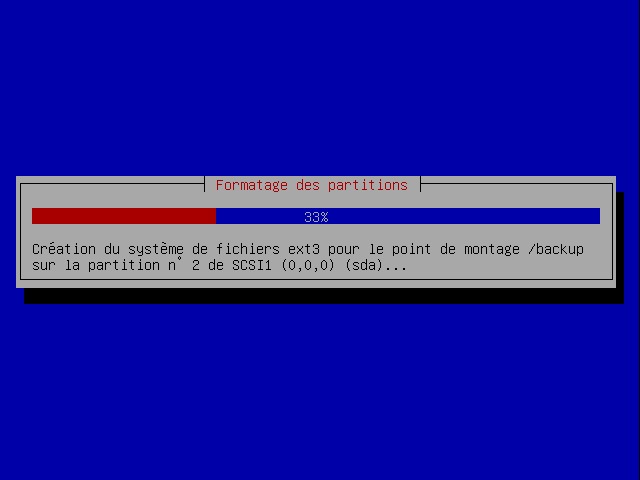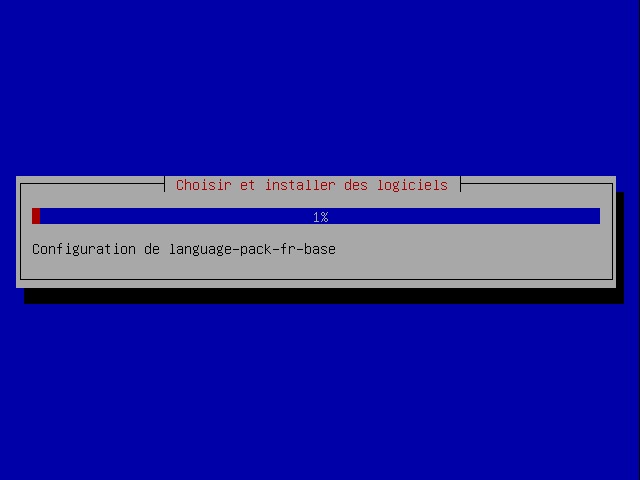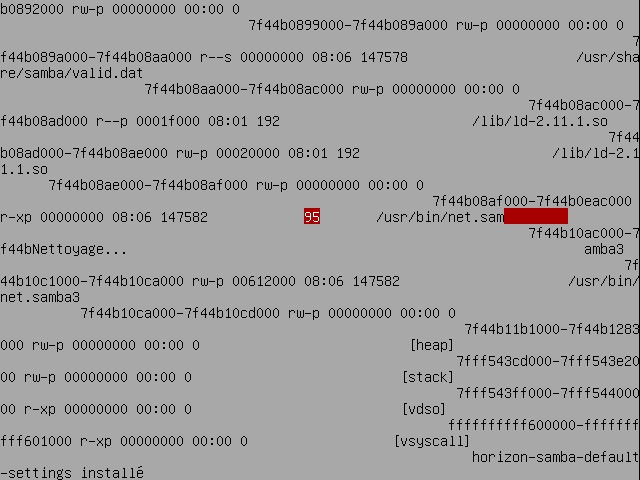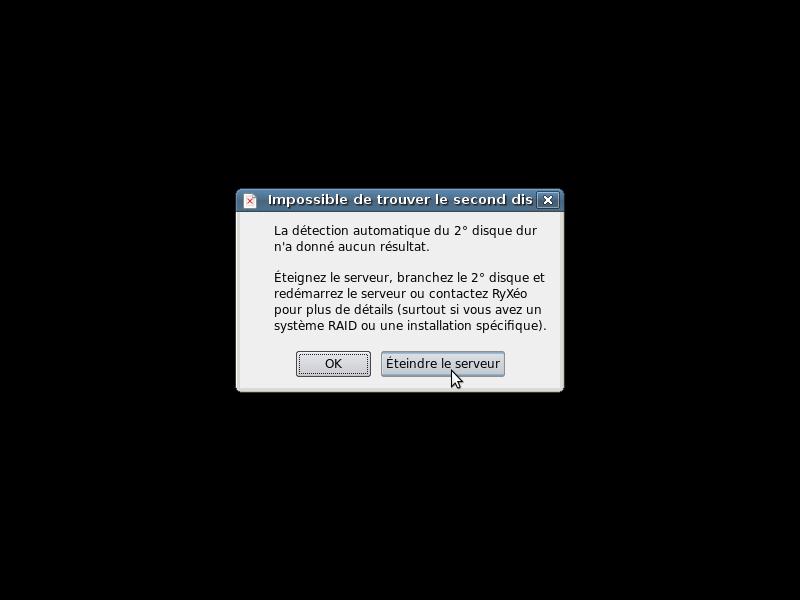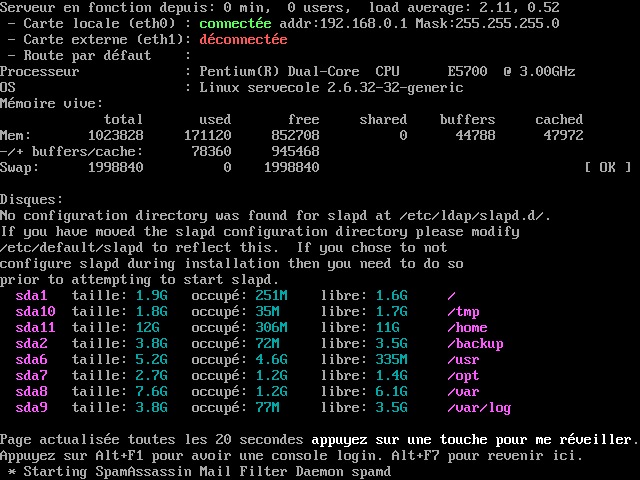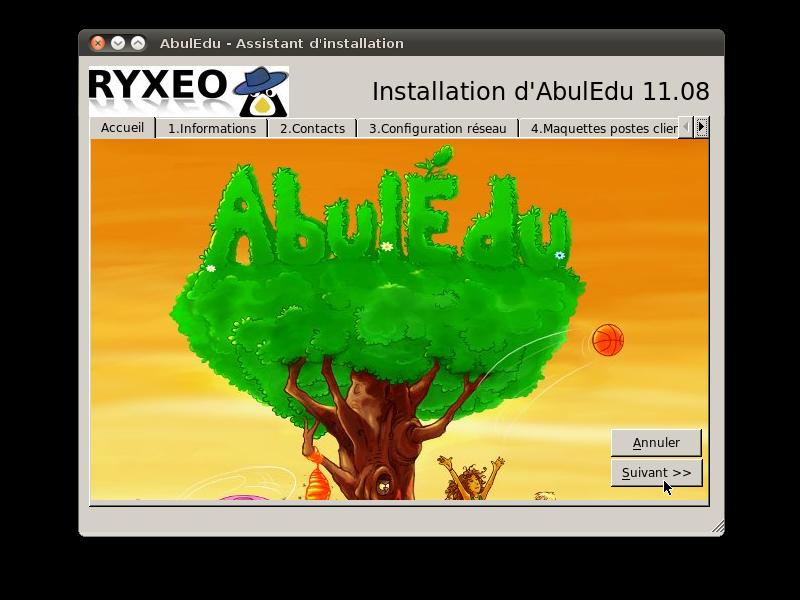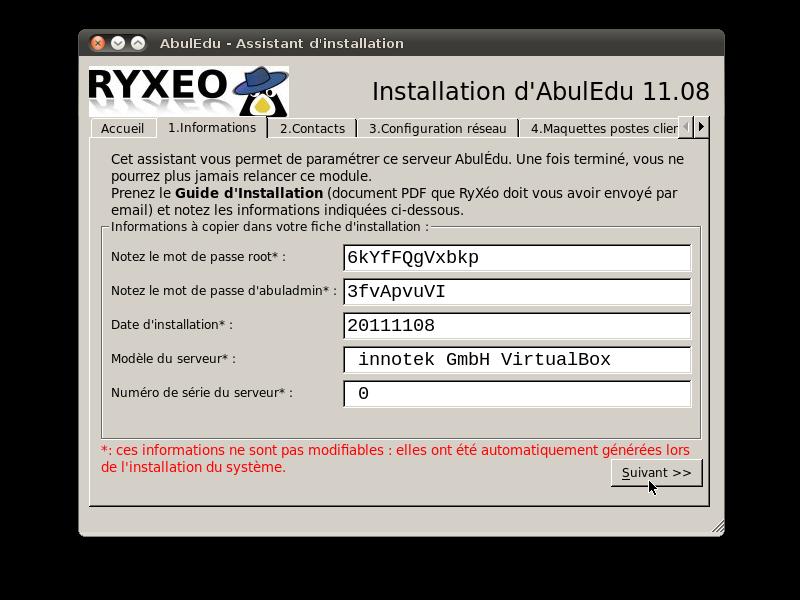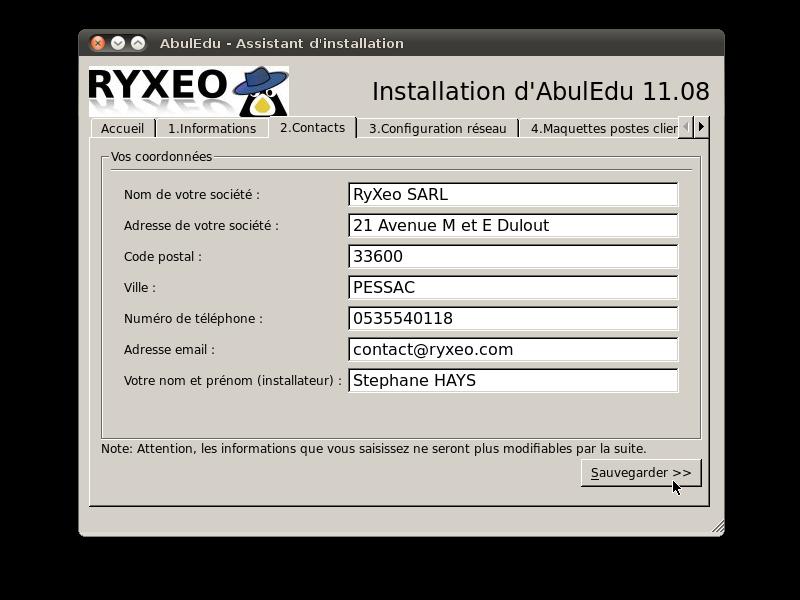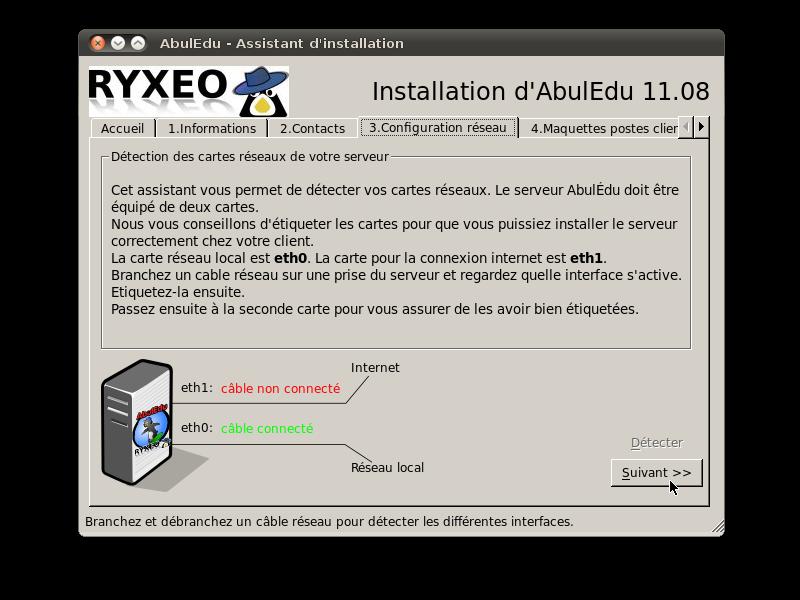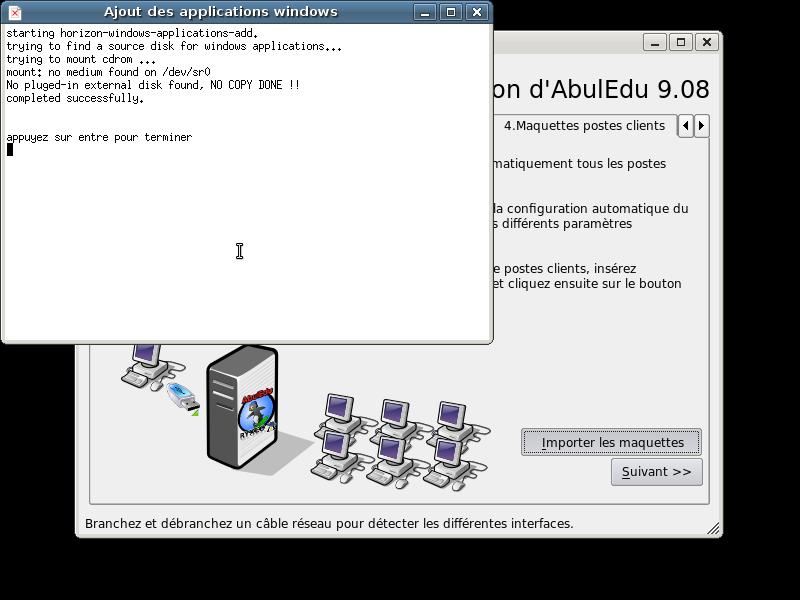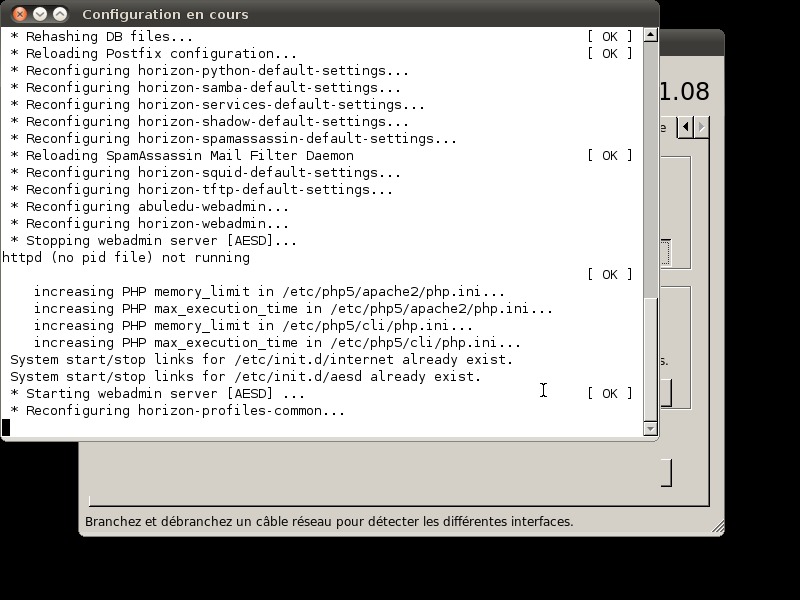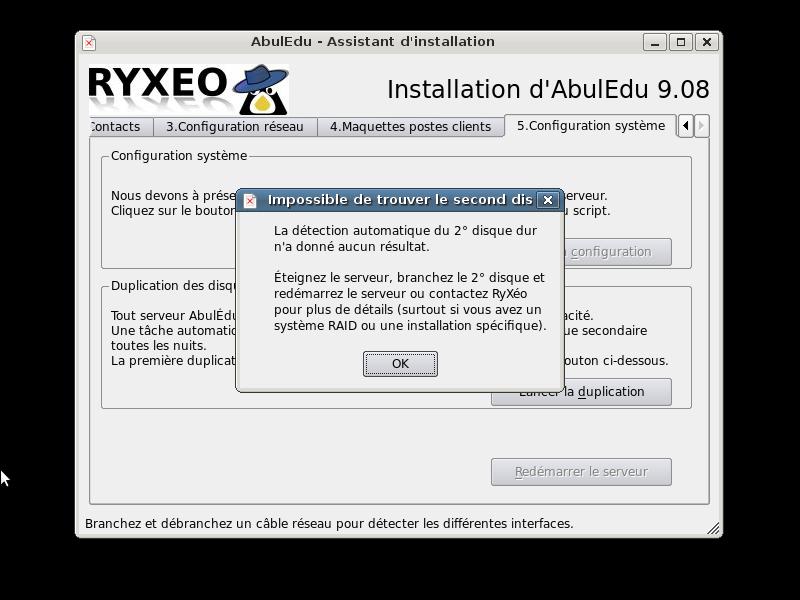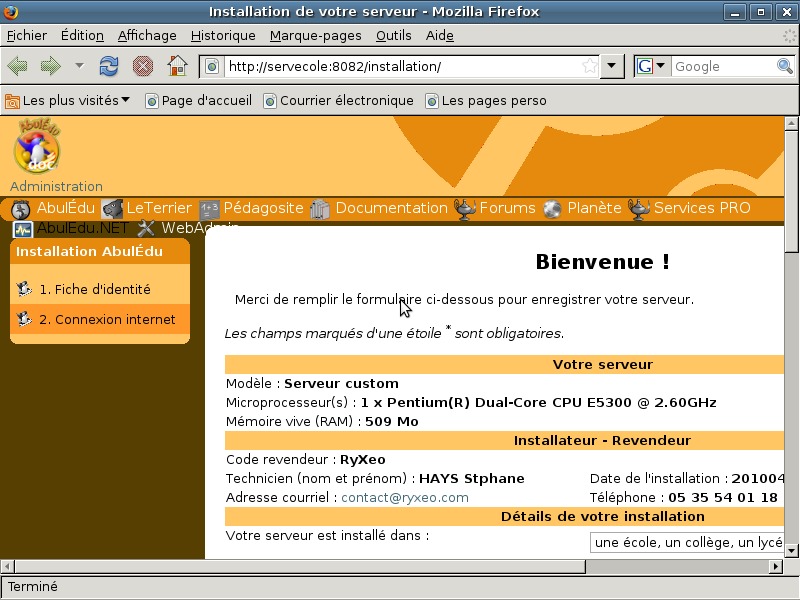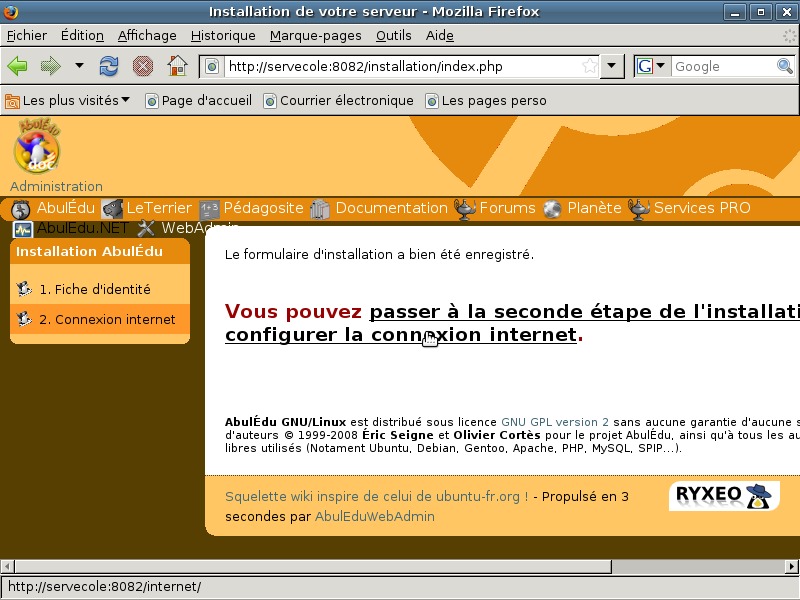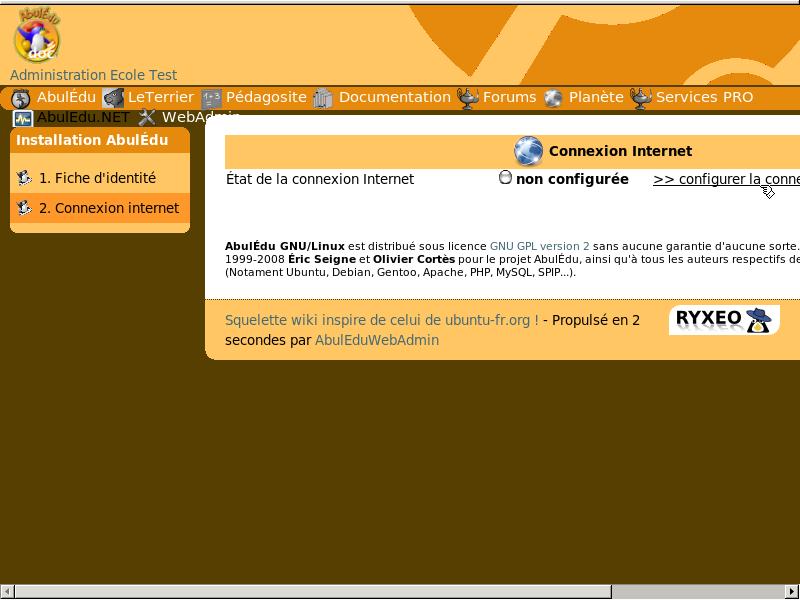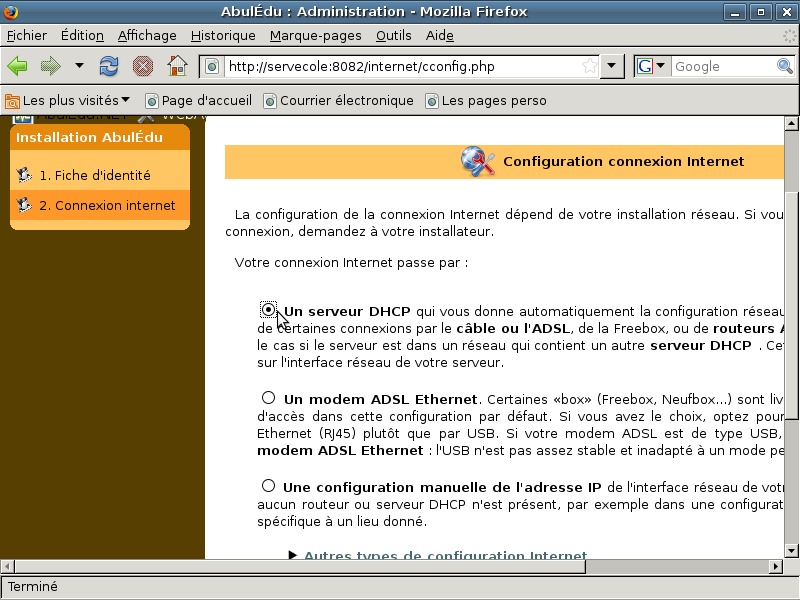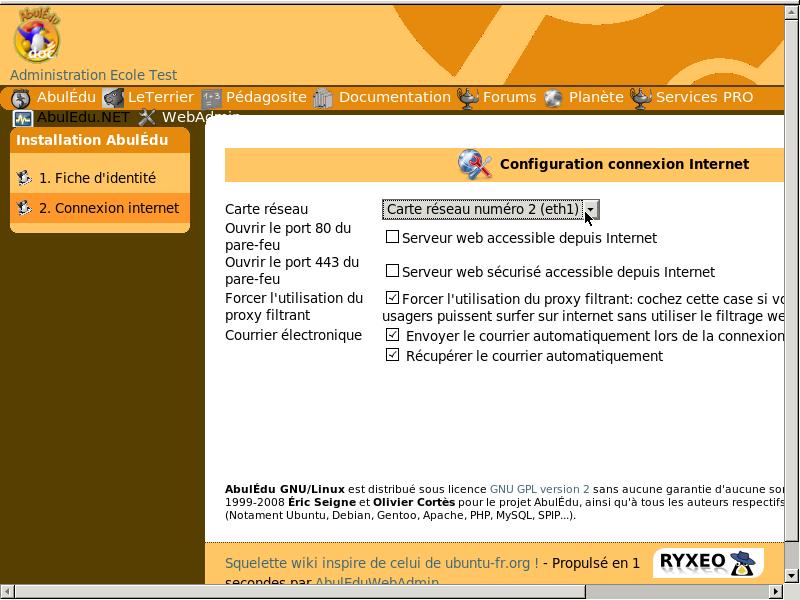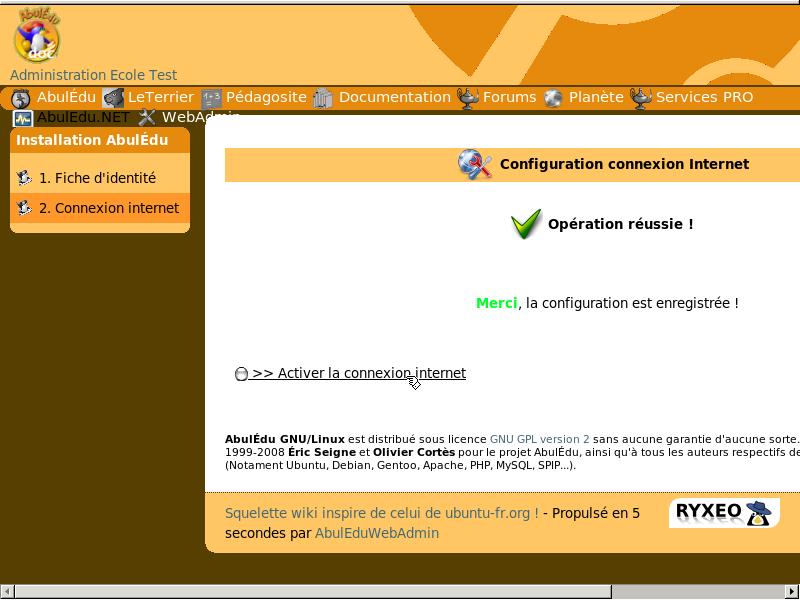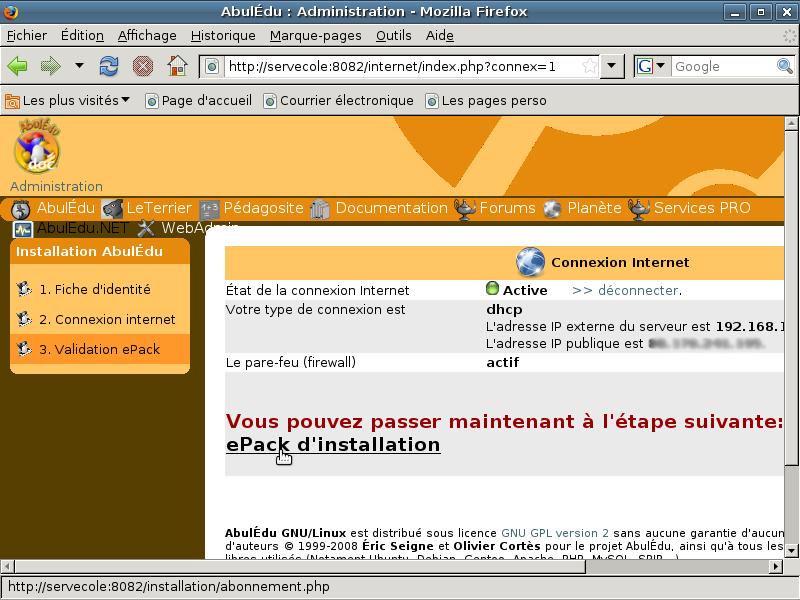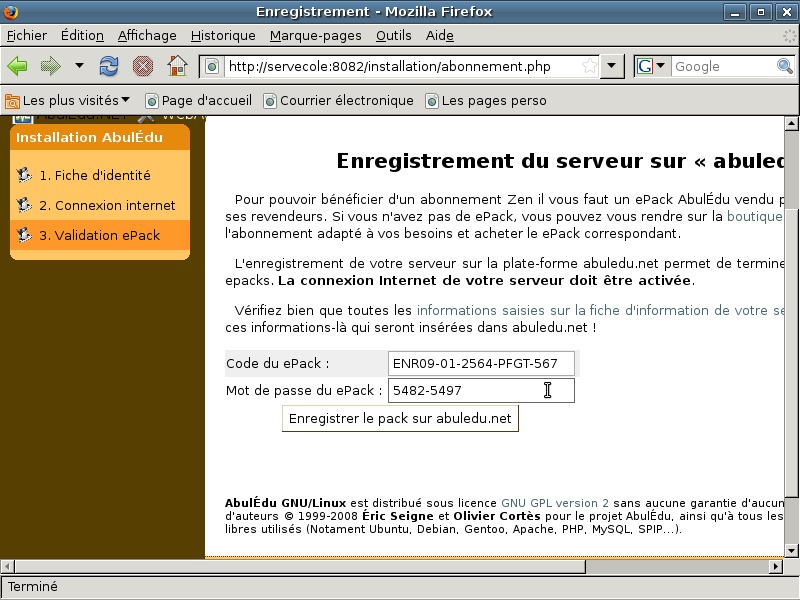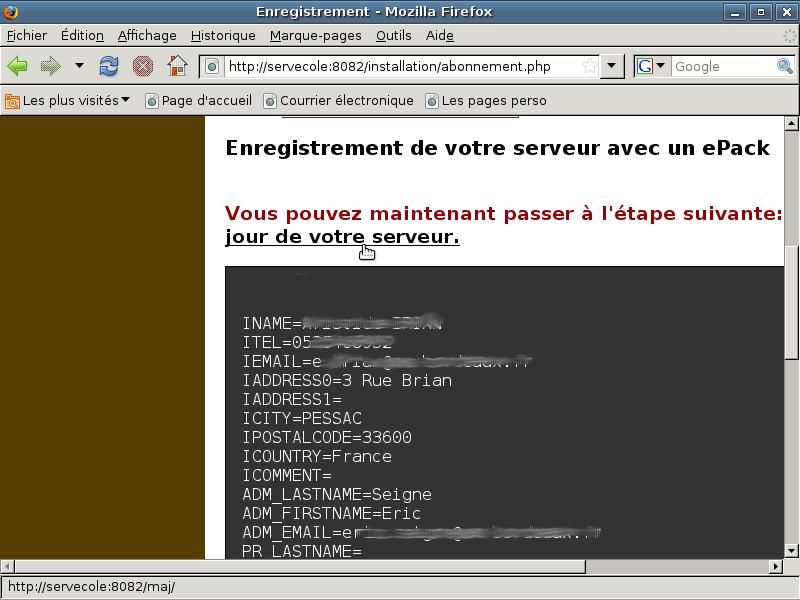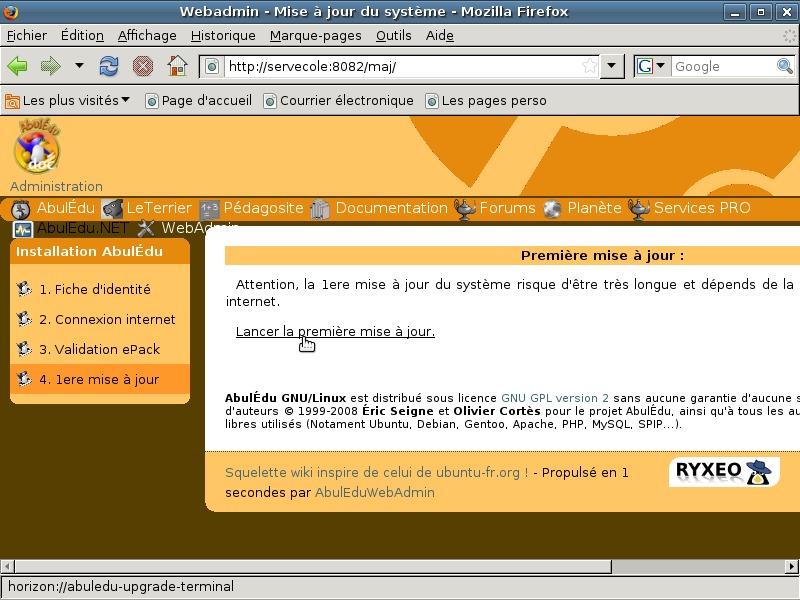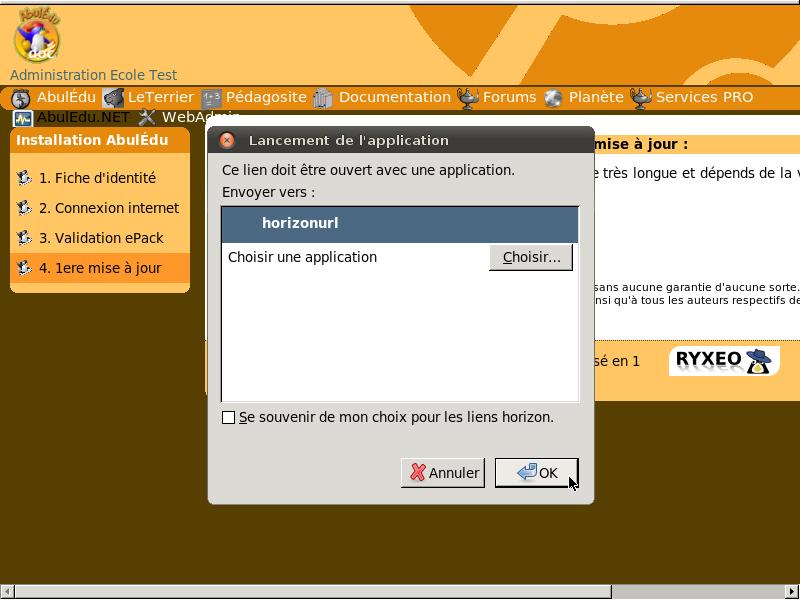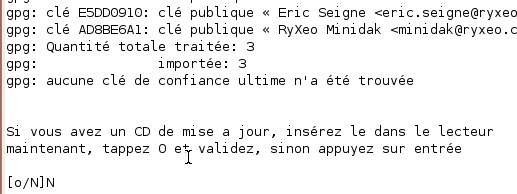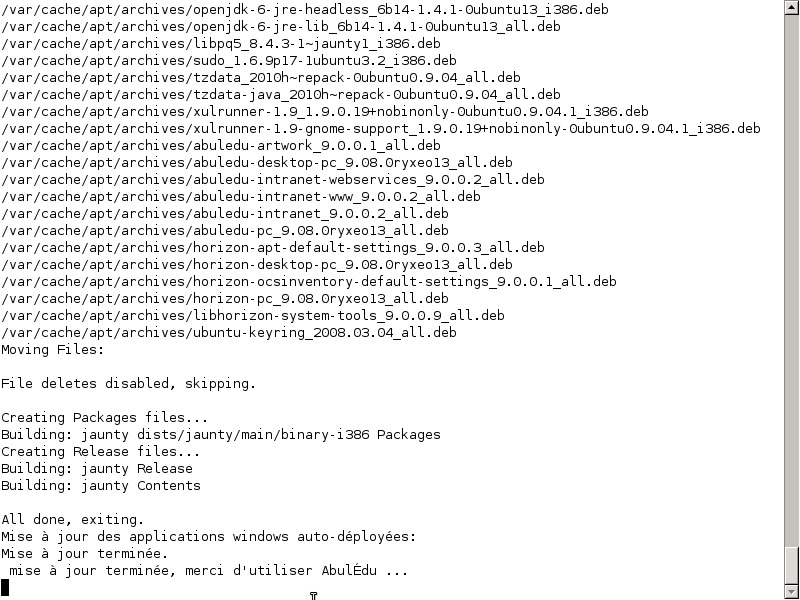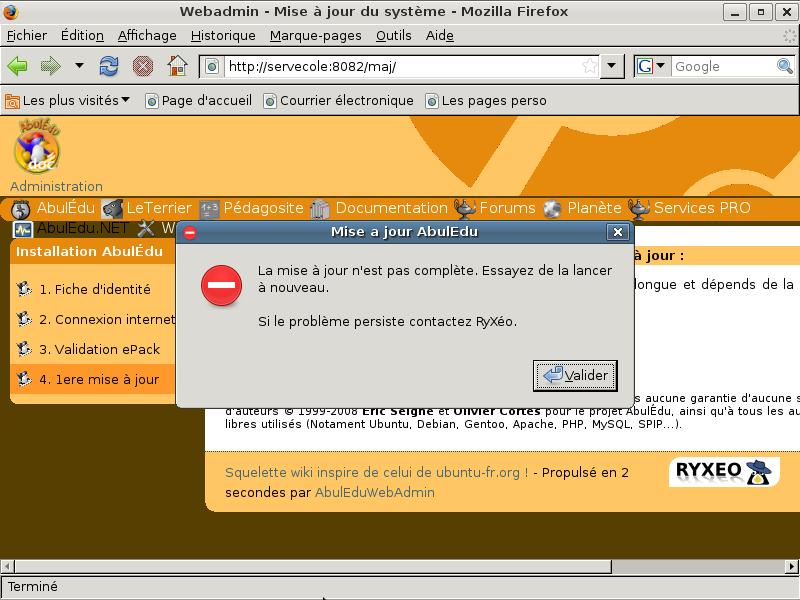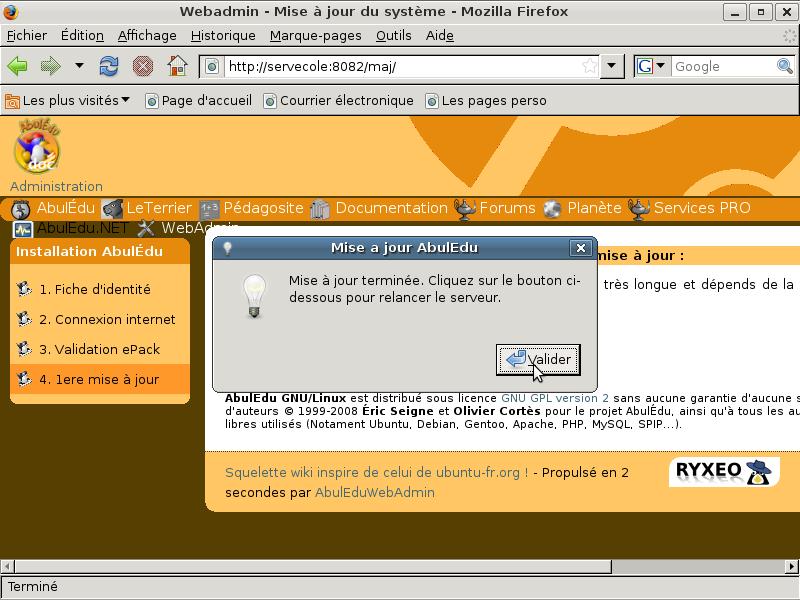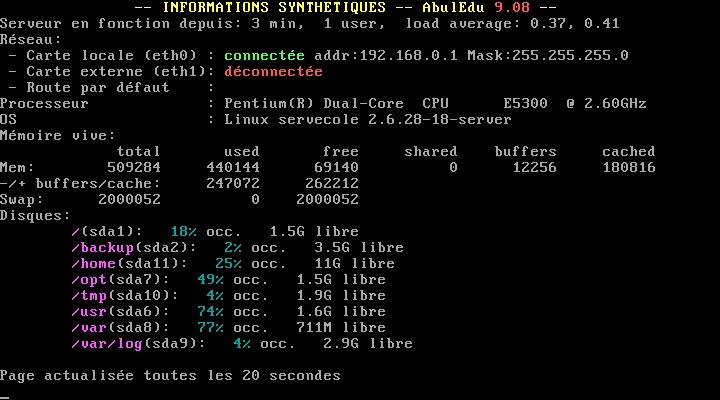Ceci est une ancienne révision du document !
version-11-08 serveur-11-08
Installation d'un serveur AbulÉdu 11.08
Durant la période de migration d'AbulÉdu édité par la société RyXéo → AbulÉdu porté par les associations ABUL et AbulÉdu-FR vous devrez utiliser l'epack de test suivant lors de l'installation du serveur:
RYXEO-TESTS-2011 et pas de mot de passe
Dès que la campagne de financement participatif sera terminée et le travail effectué le DVD d'installation ne demandera plus de code epack d'installation.
Installation du serveur 11.08
- Rappel sur les caractéristiques initiales du serveur et la configuration du réseau
Téléchargement du DVD serveur 11.08
Actuellement le DVD serveur est disponible via un formulaire qui vous fera parvenir un mail à votre adresse comprenant :
- l'adresse de téléchargement du fichier ISO à graver.
- la somme md5 de ce fichier ISO pour confirmer son intégrité.
Demander et recevoir l'adresse de téléchargement du DVD AbulEdu serveur 11.08
Installation phase 1
NE CONNECTEZ PAS LE SECOND DISQUE DUR LORS DE LA PREMIÈRE PHASE D'INSTALLATION !
Pour les configurations de disques durs spécifiques (RAID, disques multiples) veuillez prendre contact avec nous via la liste support d'abuledu. Démarrez sur le DVD et suivez les étapes.
Durant la phase de post-installation des logiciels, vous pouvez rencontrer un écran de ce type. Ce souci ne concerne que l'affichage écran !!! L'installation se poursuit sans souci. NE PAS INTERROMPRE !!!
PREMIER REDÉMARRAGE AUTOMATIQUE. Cliquez sur « éteindre le serveur ». CONNECTEZ LE SECOND DISQUE DUR ÉTIQUETEZ LES DISQUE1/DISQUE2.
RALLUMEZ LE SERVEUR AVEC SES DEUX DISQUES DURS.
Installation phase 2
Si vous n'avez pas de second disque dur, il est possible de poursuivre mais vous allez être bloqué à la phase de duplication des disques.
<font 16px/inherit;;inherit;;inherit>Notez bien les mots de passe !</font> Vous en aurez besoin !
Détectez les cartes réseaux en débranchant les câbles un par un et étiquetez les prises à l'arrière (eth0/eth1). Note: Certaines cartes ne communiquent pas l'information “câble branché ou débranché” avec le noyau Linux.
Si vous possédez une clef USB ou un DVD comprenant les maquettes de déploiement automatique des postes clients c'est ici que vous les intégrerez.
Cliquez sur Importer les maquettes.
Un « terminal » s'ouvre, vous suivez le déroulement de l'importation des images des postes clients. Le serveur possède déjà une image d'un poste « client lourd Linux » de 19 Go.
L'importation des applications Windows auto-déployées se fait de la même manière que pour les images de maquettes des postes clients.
Appuyez sur entrée puis cliquez sur suivant pour continuer
Vous êtes prêt pour lancer la configuration générale du système serveur.
Une fenêtre de « terminal » vous indique le déroulement des opérations.
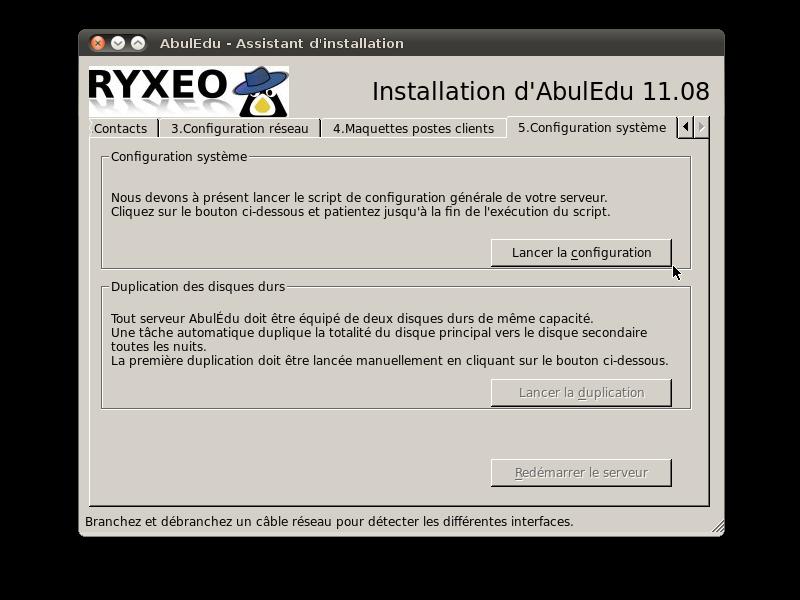
Lorsque la configuration est terminée, vous revenez à l'écran précédent.
Vous pouvez lancer la duplication du disque dur.
À cette étape il est indispensable d'avoir connecté le second disque de sauvegarde miroir.
Si ce n'est pas le cas vous ne pourrez pas aller plus loin.
Si tout va bien, une fenêtre de terminal s'ouvre vous permettant de suivre les opérations.
Lorsque c'est terminé, appuyez sur entrée.
Cliquez alors sur Redémarrer le serveur.
Votre serveur redémarre, Vous pouvez passer à l'étape suivante de configuration du réseau.
Installation phase 3, inscription ePack
Au démarrage suivant vous arrivez sur une version légère de webadmin qui vous permet de configurer la connexion internet et d'activer votre ePack d'installation.
Renseignez ici les coordonnées du client recueillies.
Cliquez sur envoyer.
Le formulaire a bien été envoyé. Cliquez pour configurer la connexion Internet.
Cliquez sur “configurer la connexion”.
Trois choix de configuration Internet sont possibles. Le premier choix, « Un serveur DHCP », est le plus courant.
Internet est configuré sur la seconde carte réseau (eth1).
Les choix courants sont déjà cochés. Cliquez sur “Enregistrer”.
Connexion fonctionnelle, cliquez sur « activer la connexion Internet ».
Cliquez sur “Valider votre ePack d'installation”.
Entrez les informations demandées et cliquez sur “Enregistrer le pack sur abuledu.net”.
Cliquez sur “la 1re mise à jour de votre serveur”.
Lancez la première mise à jour.
Si une fenêtre “popup” de choix de logiciel pour l'ouverture du lien apparaît, cliquez sur « OK ».
Prêt à lancer la mise à jour. Cliquez sur “Valider”.
.
<font 16px/inherit;;inherit;;inherit>Durant les mises à jour, le système vous demande si vous avez un CD, validez par la touche Entrée. D'autres questions vous seront peut-être posées pendant la mise à jour, validez simplement les choix par défaut en appuyant sur la touche Entrée.</font>
<font 16px/inherit;;inherit;;inherit>Fin de la mise à jour,</font>
<font 16px/inherit;;inherit;;inherit>APPUYEZ SUR LA TOUCHE « ENTRÉE » POUR REVENIR AU MENU</font>
Si la mise à jour ne s'est pas déroulée correctement vous pouvez avoir un message d'erreur.
Fin de la configuration veuillez cliquer sur « Valider » pour redémarrer votre serveur.
Après le redémarrage, vous obtenez un écran comprenant différents indicateurs sur le bon fonctionnement du serveur.
Appuyez sur « Alt+F2 » pour avoir une console.
Toutefois, en fonctionnement normal, un serveur n'a pas besoin d'écran.