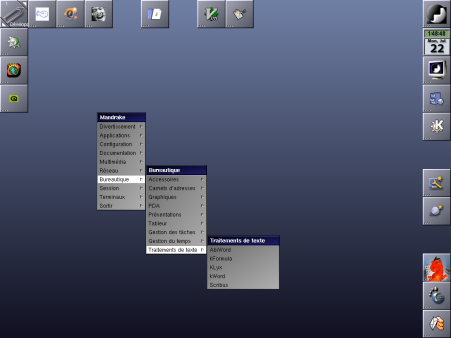version-8-08
Principes généraux de WindowMaker
La première surprise lors de la découverte de WindowMaker est l'absence de menu déroulant (menu “Démarrer”) comme on en trouve avec les interfaces graphiques Windows, Mac, Linux KDE ou Linux Gnome. WindowMaker privilégie l'utilisation des deux boutons de la souris :
- le clic gauche pour exécuter une commande ou valider une action. Par exemple lancer une application, développer un menu, etc…
- le clic droit pour afficher un menu contextuel qui dépend de l'objet pointé par la souris. Par exemple afficher le menu général ou quitter, afficher ou modifier les propriétés d'une icone, etc.
1 - Utiliser le menu général
Pour faire apparaître le menu général sous WindowMaker, il faut cliquer-droit sur le bureau (le fond bleu dégradé sur l'exemple) : cette opération permet d'afficher le menu de premier niveau.
Pour accéder aux sous-menus, il suffit d'un clic gauche sur le menu souhaité, et ainsi de suite jusqu'au lancement de l'application souhaitée (c'est toujours le clic gauche qui permet de lancer l'exécution du programme ou de valider l'action demandée).
2 - Quelques icones de base du bureau et leurs spécificités
 Cette icone permet de naviguer entre les différents bureaux en cliquant sur les deux petites flèches triangulaires.
Cette icone permet de naviguer entre les différents bureaux en cliquant sur les deux petites flèches triangulaires.
En effectuant un clic droit sur cette icone, on accède aux propriétés :
- On peut nommer ou renommer ce bureau
- …
Il est aussi possible de lancer une console sous Linux, permettant de lancer des commandes en mode texte. Cet outil est tout simplement indispensable ! Même si vous n'avez pas l'habitude de manier la ligne de commande sous Linux, vous l'apprécierez de plus en plus avec l'aide si nécessaire de personnes plus expérimentées.
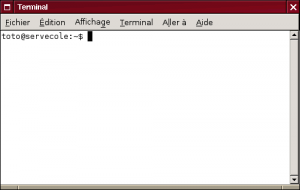
 Cette icone permet de lancer le navigateur Internet (comme Galeon ou Firefox). Toute la configuration du serveur AbulÉdu se fait au travers d'une interface Web, le navigateur est donc une application indispensable pour gérer le réseau et les utilisateurs. On peut choisir un autre navigateur comme par exemple Mozilla, Konqueror, Epiphany ou autre (mais pas Internet Explorer !). Vous pouvez les essayer en ouvrant un terminal et en tapant la commande correspondante
Cette icone permet de lancer le navigateur Internet (comme Galeon ou Firefox). Toute la configuration du serveur AbulÉdu se fait au travers d'une interface Web, le navigateur est donc une application indispensable pour gérer le réseau et les utilisateurs. On peut choisir un autre navigateur comme par exemple Mozilla, Konqueror, Epiphany ou autre (mais pas Internet Explorer !). Vous pouvez les essayer en ouvrant un terminal et en tapant la commande correspondante konqueror pour Konqueror ou mozilla pour Mozilla.
3 - La manipulation des fenêtres
Comme pour les autres environnements graphiques, WindowMaker permet de manipuler les fenêtres de façon simple.
On déplace une fenêtre en cliquant (et en laissant le bouton appuyé) sur la barre de titre (le bandeau supérieur) de la fenêtre.
On réduit la fenêtre (mais le programme continue de fonctionner) en cliquant sur le bouton carré en haut à gauche. Une icone est créée en bas à gauche de l'écran, il suffit alors de double-cliquer sur cette icone pour restaurer la fenêtre.
On ferme la fenêtre (le programme s'arrête) en cliquant sur la croix en haut à droite de la barre de titre.
Une autre forme de réduction de la fenêtre consiste à réaliser un double-clic sur la barre de titre. À la suite de cette opération, la fenêtre “s'enroule” et seule la barre de titre est affichée sur le bureau. Un autre double-clic sur la barre de titre permet de dérouler la fenêtre.
Pour déplacer la fenêtre d'un bureau à l'autre on clique sur la barre de titre et on sélectionne “Move To” (déplacer vers) le bureau souhaité. Une autre possibilité bien pratique est de glisser cette fenêtre à la souris vers l'extérieur de l'écran à droite ou à gauche. WindowMaker considère en effet que les différents bureaux sont physiquement placés les uns à côté des autres comme sur un ruban horizontal (pour passer du bureau 2 au bureau 1 on glisse la fenêtre vers la gauche, pour passer du bureau 3 au bureau 4 on glisse la fenêtre vers la droite… Essayez !)
Pour donner à la fenêtre la taille de l'écran, on effectue un clic gauche sur la barre de titre et on sélectionne “Maximize”. Pour effectuer l'opération inverse, on effectue un clic gauche sur la barre de titre et on sélectionne “Unmaximize”.
Pour donner à la fenêtre une taille personnalisée on clique sur le bord inférieur en maintenant le bouton de la souris appuyé. Le bas permet de modifier la hauteur uniquement. Le coin gauche permet de modifier la hauteur et la largeur de la partie gauche. Le coin droit permet de modifier la hauteur et la largeur de la partie droite. (Le mieux est d'essayer pour saisir la nuance…)
4 - Une spécificité de WindowMaker : le "Dock" et le "Clip"
Le Dock et le Clip sont ces zones situées à la périphérie du bureau, où sont situés les raccourcis vers les applications. Les raccourcis vers des applications ne peuvent se situer ailleurs que sur ce Dock ou ce Clip. Ils sont d'un usage un peu différent :
 - Le Clip est la zone située de part et d'autre du “Trombone” : il est spécifique au bureau affiché à l'écran.
Lorsque l'on accroche un raccourci au Clip sur le Bureau 1, celui-ci est uniquement affecté à ce bureau, vous ne le trouverez pas sur les autres bureaux.
Vous pouvez placer ces raccourcis indifféremment à droite ou en-dessous du trombone.
- Le Clip est la zone située de part et d'autre du “Trombone” : il est spécifique au bureau affiché à l'écran.
Lorsque l'on accroche un raccourci au Clip sur le Bureau 1, celui-ci est uniquement affecté à ce bureau, vous ne le trouverez pas sur les autres bureaux.
Vous pouvez placer ces raccourcis indifféremment à droite ou en-dessous du trombone.
 - Le Dock est la zone située sous l'icone en haut à droite sur le bureau WindowMaker (avec les icones présentes sur tous les bureaux comme le navigateur Internet). Les raccourcis placés sur ce Dock seront disponibles depuis l'ensemble des bureaux.
- Le Dock est la zone située sous l'icone en haut à droite sur le bureau WindowMaker (avec les icones présentes sur tous les bureaux comme le navigateur Internet). Les raccourcis placés sur ce Dock seront disponibles depuis l'ensemble des bureaux.
5 - Placer un nouveau raccourci sur le bureau
On entre dans le vif du sujet : cette opération symbolise la simplicité d'utilisation de WindowMaker. Pour placer un raccourci vers une application, il faut au préalable la lancer, soit en utilisant le menu général de WindowMaker, soit en tapant son nom dans un terminal ou en entrant la commande dans le champ Démarrer lancé à partir du menu. Une fois l'application lancée, vous voyez apparaître une icone en bas à gauche de l'écran. Cette icone est liée à cette application. Il suffit alors de glisser-déposer cette icone sur le Dock ou le Clip pour la fixer à cet endroit.
Pour supprimer un raccourci d'un Dock ou d'un Clip, il suffit de le glisser-déposer sur le Bureau (mais peut-être en avez-vous déjà fait l'expérience…)
6 - Et pour sortir ?
Pour quitter, il vous suffit de cliquer-droit sur le bureau pour faire apparaître le menu et quitter en confirmant la sortie à l'écran suivant.