−Table des matières
version-15-08
Choisir votre environnement de travail
Cette version d'AbulÉdu 15.08 vous donne le choix entre deux environnements de bureau : MATE et GNOME.

CHOISIR L'ENVIRONNEMENT DE BUREAU MATE (par défaut) :

Dans la barre de menu
➤ Cliquez sur le premier icône à droite de l'écran.
Dans la petite fenêtre déroulante choisissez MATE
OUVRIR SA SESSION
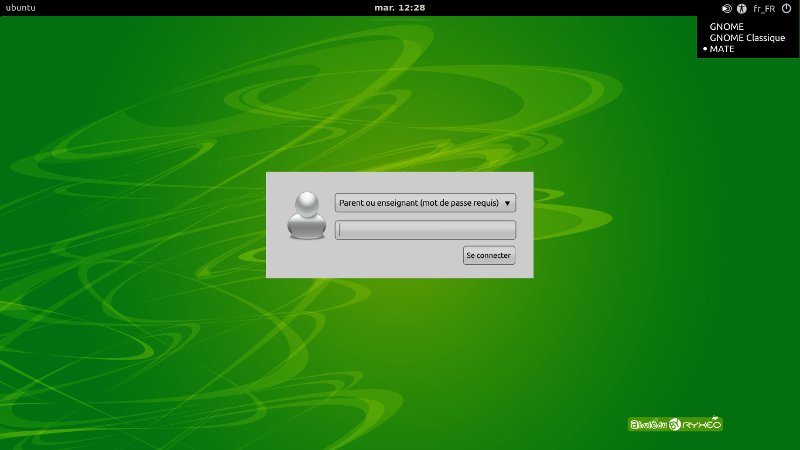
Dans la boîte de login,
➤ choisissez Parent ou enseignant
➤ Mot de passe ryxeo
➤ Cliquez sur “Se connecter”pour découvrir les outils et l'environnement défini pour cet utilisateur.
FERMER SA SESSION
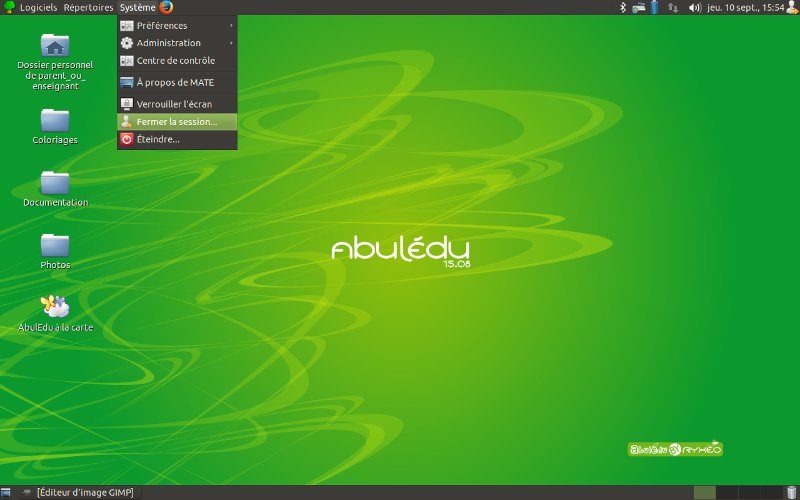
Dans la barre de menu
➤ Cliquez sur Système
➤ Choisissez Fermer la session
L'ouverture de la session conditionne l'accès à vos fichiers. Votre travail terminé, pensez à vous déconnecter !
LE BUREAU UTILISATEUR
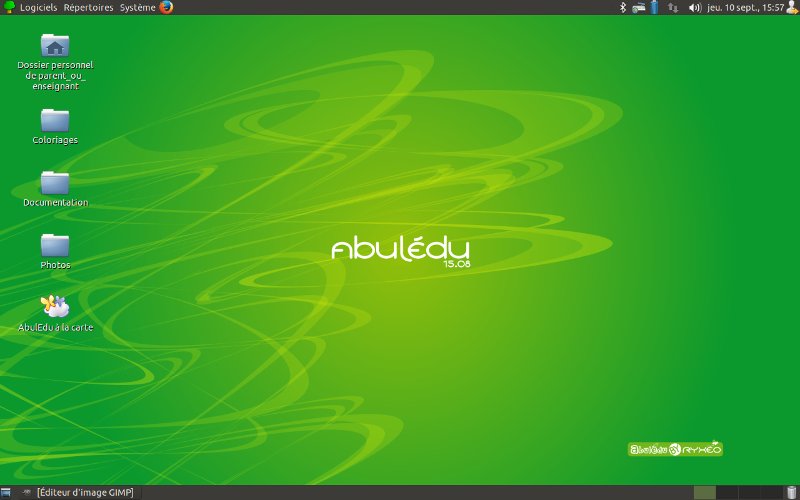
Avec l'environnement affecté par défaut aux utilisateurs, les logiciels sont accessibles :
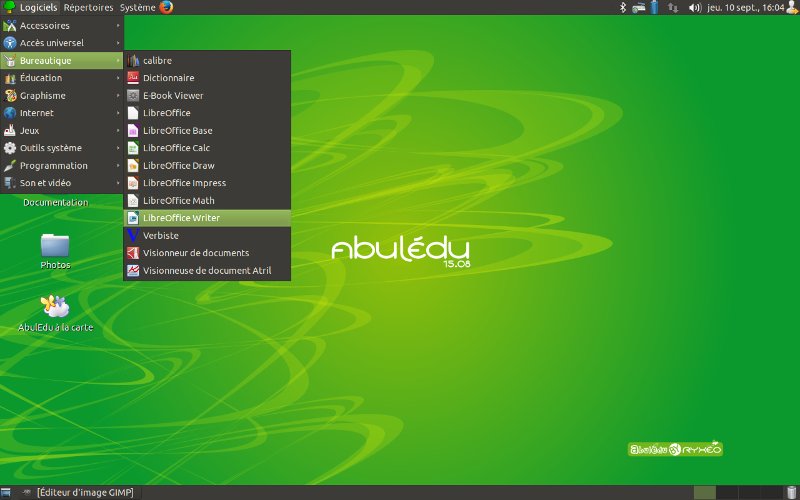
Depuis la barre de menu
➤ Cliquez sur Logiciels
➤ Puis regroupés dans des catégories : Bureautique, Éducation, Graphisme, Internet, etc.
Dans AbulÉdu, le bureau utilisateur est personnalisable, c'est ce que nous appelons un profil.
Certains logiciels sont disponibles aussi bien sous Windows que Linux ou OS X : ce sont des logiciels « multi-plateforme ». Par exemple Firefox, LibreOffice, les logiciels de la Suite pédagogique AbulÉdu… et beaucoup d'autres.
L'ORGANISATION DES FICHIERS
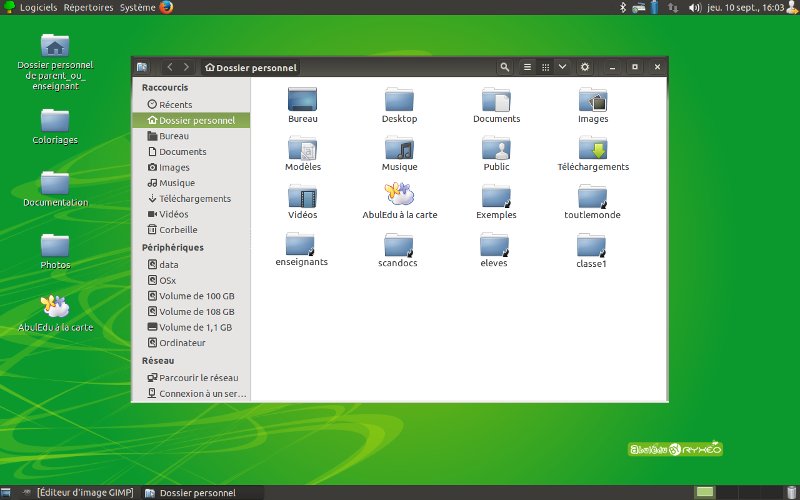
Dans AbulÉdu vos fichiers sont directement accessibles :
Depuis la barre de menu
Cliquez sur ➤ Répertoires
Choisissez ➤ Dossier personnel
Pour chaque groupe dont vous faites partie vous trouverez un sous-dossier avec une petite flèche en bas à droite (un raccourci) qui vous permet d'accéder à l'espace de travail du groupe en question. Cet espace de travail est physiquement sur le serveur.
Vous voulez partager des documents uniquement entre enseignants ? Sauvegardez vos fichiers dans le dossier enseignants : seuls les membres de ce groupe y ont accès !
Vous pouvez y créer une arborescence de sous-dossiers. Par exemple :
Enseignants :
- Cycle2
- CP
- Français
- Maths
- …
- CE1
- Français
- Maths
- …
- Cycle3
- CE2
- Français
- Maths
- …
- Poésies
LANCER LE TRAITEMENT DE TEXTE LIBRE-OFFICE
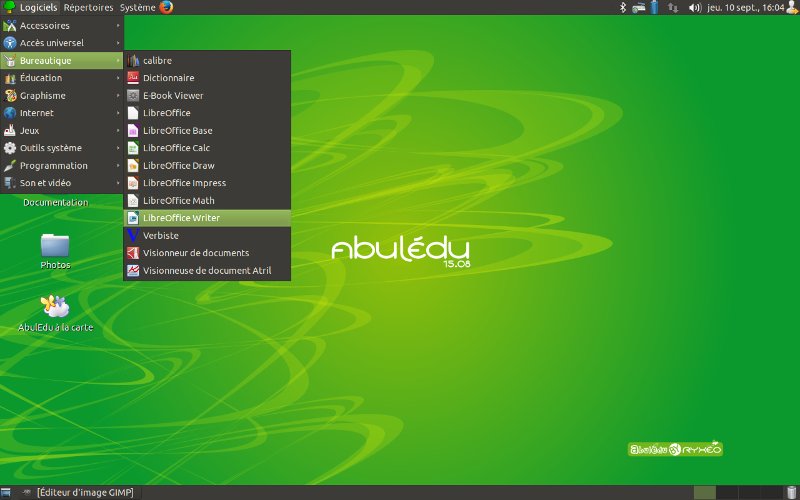
Depuis la barre de menu
➤ Cliquez sur Logiciels
Choisissez ➤ Bureautique ➤ LibreOfficeWriter
ALLER SUR INTERNET
Pour cela, il vous faut lancer un navigateur qui permet de surfer Internet.
Dans AbulÉdu c'est Firefox.
Il y a plusieurs manières de lancer Firefox :
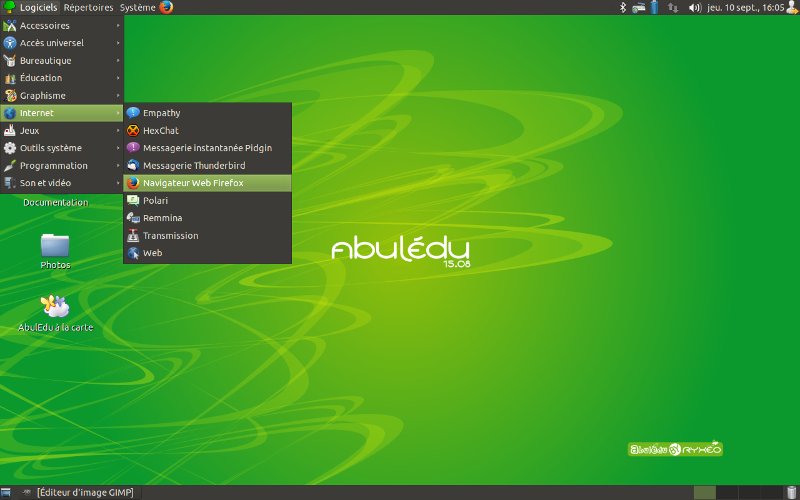
Depuis la barre de menu
➤ Cliquez sur Logiciels
Choisissez ➤ Internet ➤ Navigateur Web Firefox
Vous pouvez aussi le lancer depuis la barre des taches, en haut ou en bas en fonction de votre profil, en cliquant sur son icône.
CRÉER UN RACCOURCI
Pour une application :
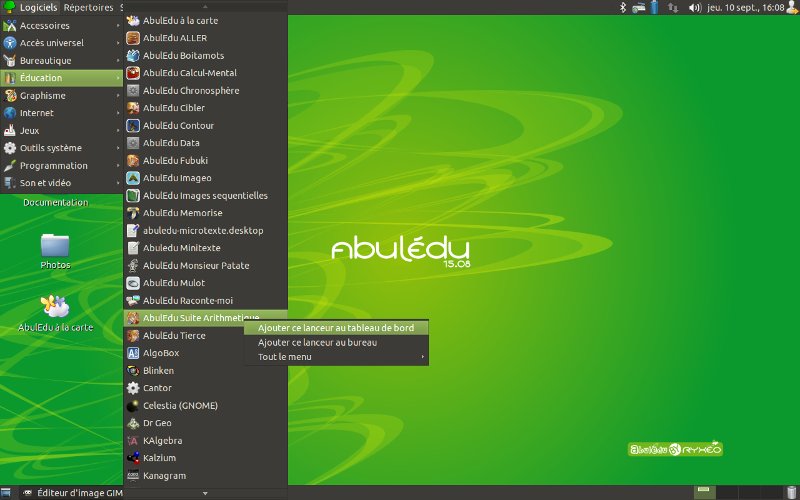
Depuis la barre de menu
➤ Cliquez sur Logiciels
➤ Choisissez une catégorie de logiciel
➤ Clic droit sur l'icône du logiciel dont vous désirez créer un raccourci.
Le choix : Ajouter ce lanceur au tableau de bord créera un raccourcis dans la barre des taches en haut ou en bas en fonction de votre profil.
Le choix : Ajouter ce lanceur au bureau créera un raccourcis sur le bureau.
Pour un fichier ou un dossier :
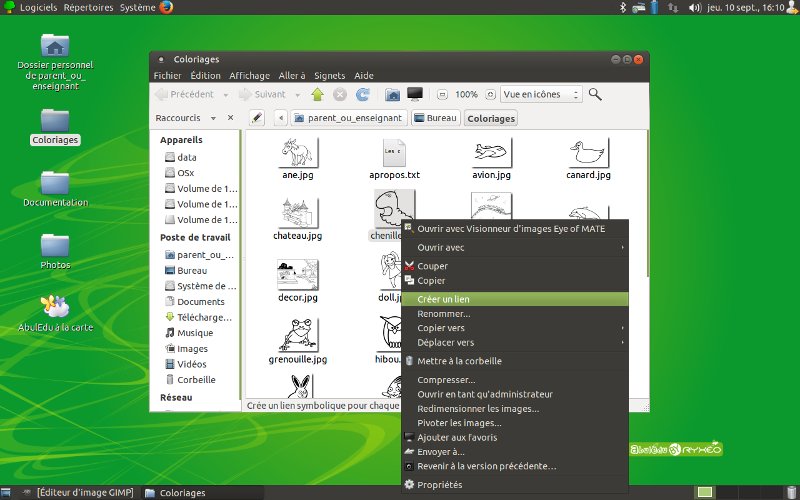
➤ Clic droit sur l'icône dont vous désirez créer le raccourci
➤ Choisissez Créer un lien
Un icône avec une petite flèche, nommé : « Lien vers le-nom-de-l'icône » que vous avez cliqué, se crée au même niveau.
Il vous suffit alors de le déplacer à l'endroit voulu : barre des taches, bureau, autre dossier…
UTILISER UNE CLEF USB
Pour assurer la compatibilité entre tous les systèmes la clef doit être formatée en Fat 32.
Dans AbulÉdu, dès que la clef est branchée, elle apparaît soit :
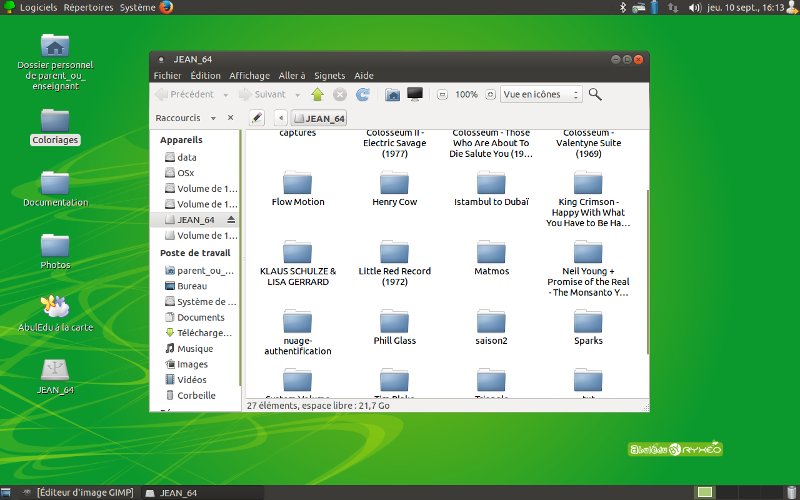
sous la forme d'une fenêtre qui montre le contenu de la clef, et accessible depuis le Bureau.
sous la forme d'un icône dans le Dossier personnel ou sur le Bureau.
COPIER UN DOCUMENT OU UN DOSSIER SUR LA CLEF
➤ Sélectionnez-le
➤ Cliquez Edition ➤ Copier,
➤ Rendez-vous dans la fenêtre ouverte de la clef,
➤ Cliquez Edition ➤ Coller.
Vous pouvez aussi glisser le document ou le dossier dans la fenêtre ouverte de la clef.
POUR RETIRER LA CLEF
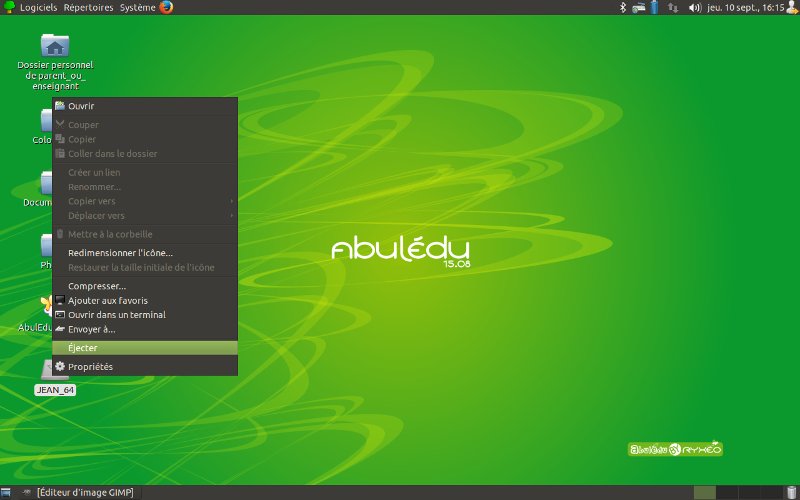
Si l'icône du périphérique se trouve dans Dossier personnel, fermez le dossier affichant la clef USB puis
➤ Clic droit sur l'icône de la clef
➤ Sélectionnez Éjecter
CHOISIR L'ENVIRONNEMENT DE BUREAU GNOME :

Dans la barre de menu
➤ Cliquez sur le premier icône à droite de l'écran
Dans la petite fenêtre déroulante choisissez GNOME
OUVRIR SA SESSION
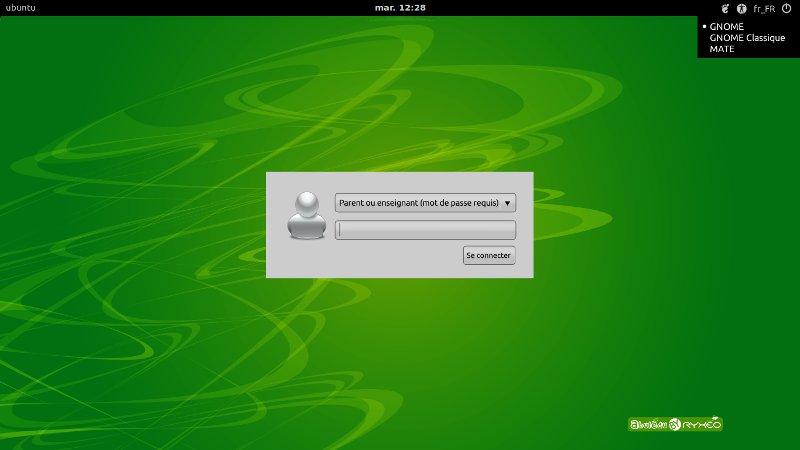
Dans la boîte de login,
➤ Choisissez Parent ou enseignant
➤ Mot de passe ryxeo
➤ Cliquez Se connecter
QUITTER SA SESSION
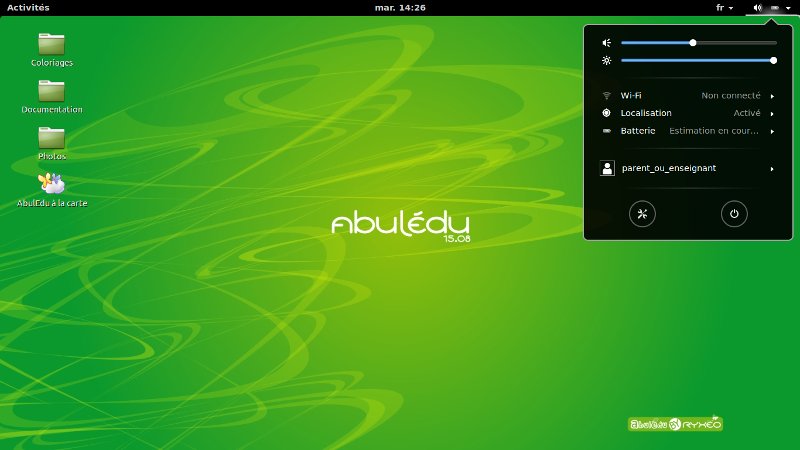
Dans la barre de menu
➤ cliquez les icônes de droite
Dans la boîte de dialogue qui apparaît
➤ Cliquez Quitter 
ATTENTION : l'ouverture de la session conditionne l'accès à vos fichiers. Votre travail terminé, pensez à vous déconnecter !
LE BUREAU UTILISATEUR
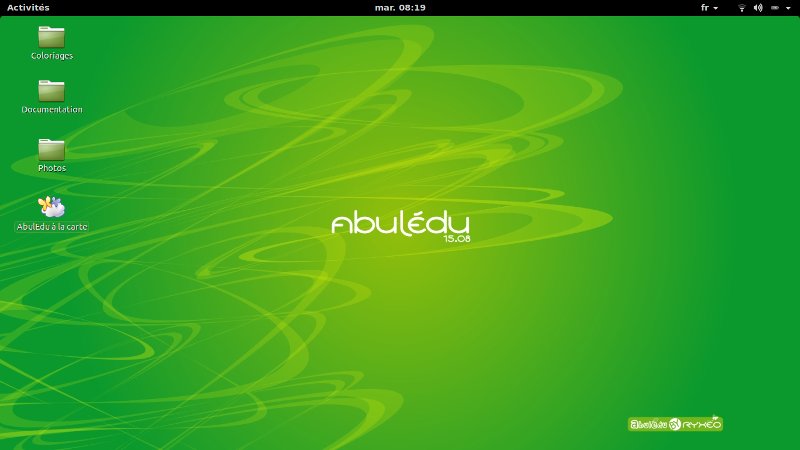
La plus-part des tâches sont regroupées dans le dock. Pour y accéder :
Depuis la barre de menu en haut à gauche
➤ Cliquez Activités

Le dock apparaît à gauche de l'écran.
L'ORGANISATION DES FICHIERS
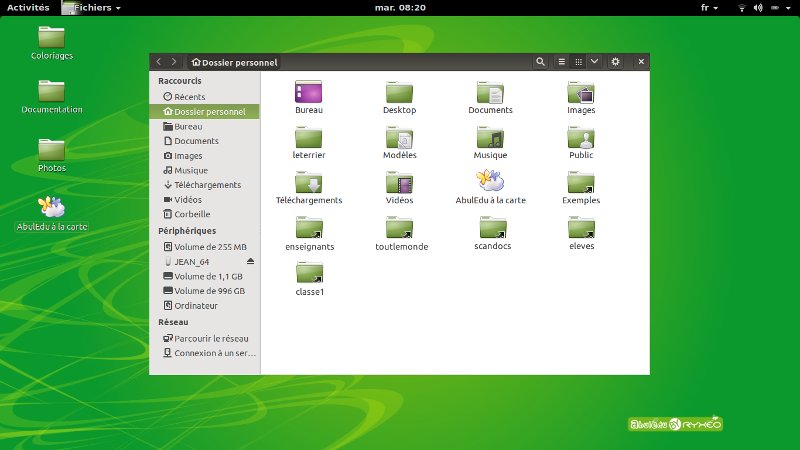
Dans AbulÉdu vos fichiers sont directement accessibles :
Depuis la barre de menu
➤ Cliquez Activités
Dans le dock, cliquez ➤ Dossier personnel 
Pour chaque groupe dont vous faites partie vous trouverez un sous-dossier avec une petite flèche en bas à droite (un raccourci) qui vous permet d'accéder à l'espace de travail du groupe en question. Cet espace de travail est physiquement sur le serveur.
Vous voulez partager des documents uniquement entre enseignants ? Sauvegardez vos fichiers dans le dossier enseignants : seuls les membres de ce groupe y ont accès !
Vous pouvez y créer une arborescence de sous-dossiers. Par exemple :
Enseignants
➤ Cycle2
➤ CP
➤ Français
➤ Maths
➤ ...
➤ CE1
➤ Français
➤ Maths
➤ …
➤ Cycle3
➤ CE2
➤ Français
➤ Maths
➤ …
➤ Poésies
➤ ...
LANCER UN LOGICIEL
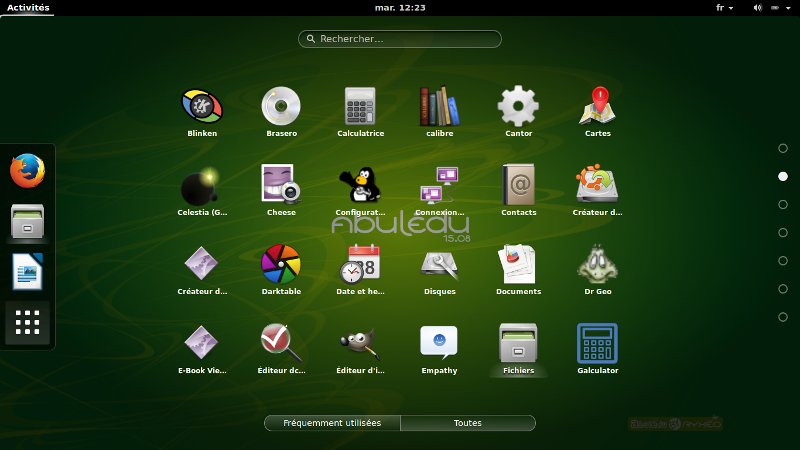
Depuis la barre de menu
➤ Cliquez Activités
Dans le dock ➤ Cliquez Applications 
La liste de tous les logiciels présents sur le disque dur est alors affichée par ordre alphabétique.
Vous pouvez également taper le nom du logiciel que vous voulez lancer dans le champ Rechercher en haut de l'écran.
En cliquant droit sur l'icône d'un logiciel et en sélectionnant Ajouter aux favoris vous l'ajouterez à la liste présente dans le dock.

ASTUCE :
En tapant le nom d'une application et même d'un fichier ou d'un dossier dans le champ Rechercher, présent dès l'apparition du dock, permet de le retrouver directement.
LANCER LE TRAITEMENT DE TEXTE LIBRE-OFFICE
Depuis la barre de menu
➤ Cliquez Activités
Dans le dock ➤ Cliquez LibreOfficeWriter 
ALLER SUR INTERNET
Pour cela, il vous faut lancer un navigateur qui permet de surfer sur Internet.
Dans AbulÉdu c'est Firefox.
Depuis la barre de menu
➤ Cliquez Activités
Dans le dock ➤ cliquez Navigateur Web Firefox 
CRÉER UN RACCOURCI
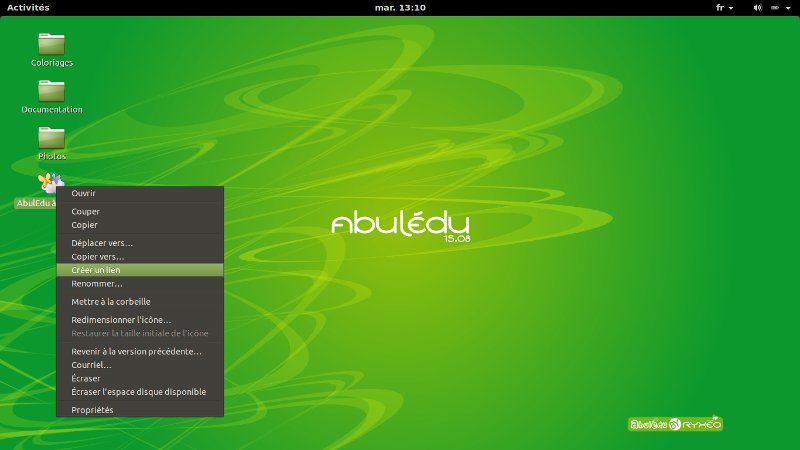
➤ Clic droit sur l'icône du fichier ou du dossier dont vous désirez créer le raccourci
➤ Choisissez Créer un lien dans la fenêtre déroulante.
Un icône avec une petite flèche, nommé : « Lien vers le-nom-de-l'icône » que vous avez cliqué, se crée au même niveau.
Il vous suffit alors de le déplacer à l'endroit voulu : barre des taches, bureau, autre dossier…
UTILISER UNE CLEF USB
Pour assurer la compatibilité entre tous les systèmes la clef doit être formatée en Fat 32.
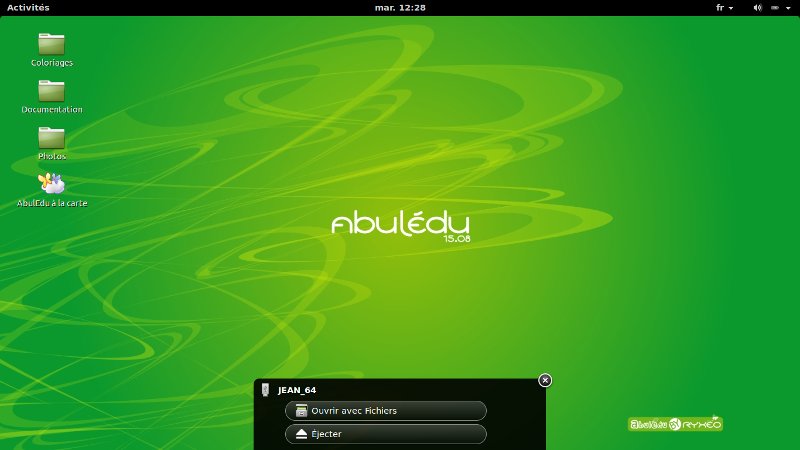
Dans AbulÉdu, dès que la clef est branchée, apparaît une boîte de dialogue qui propose de l'Ouvrir avec Fichiers.
Après un clic sur cette option, une fenêtre s'ouvre montrant le contenu de la clef.
Copier un document ou un dossier sur la clef et vice-versa :
➤ Sélectionnez le document
➤ Clic droit sur le document
➤ Choisissez Copier, dans le menu déroulant.
RENDEZ-VOUS ENSUITE SUR LA CLEF
➤ Clic droit sur son icône ou dans sa fenêtre ouverte
➤ Choisissez Coller, dans le menu déroulant.
Vous pouvez aussi faire glisser le document ou le dossier d'une fenêtre à l'autre.
POUR RETIRER LA CLEF
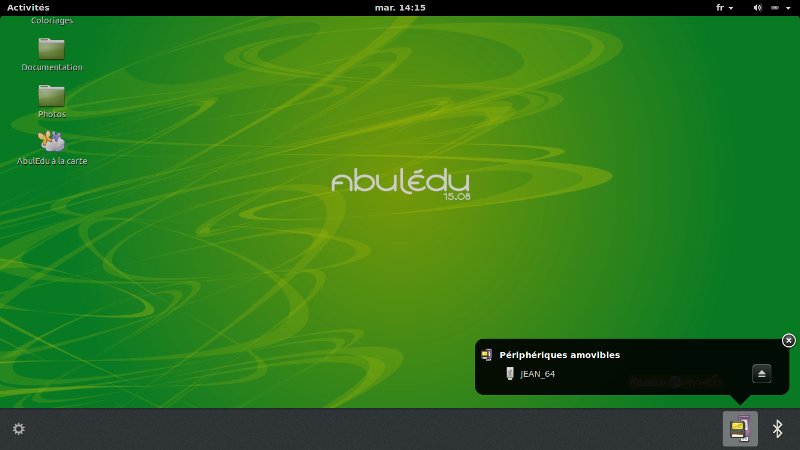
➤ Déplacez la flèche de la souris sur le bord inférieur de l'écran.
Une barre s'ouvre dévoilant l'icône de la clef USB. ➤ Cliquez dessus
Dans la boîte de dialogue qui apparaît
➤ Cliquez Éjecter 
Vous pouvez retirer la clef USB sans danger.