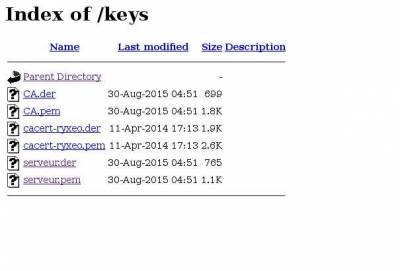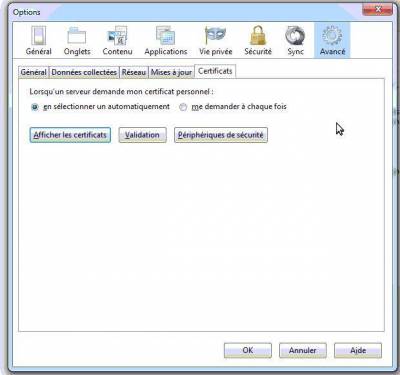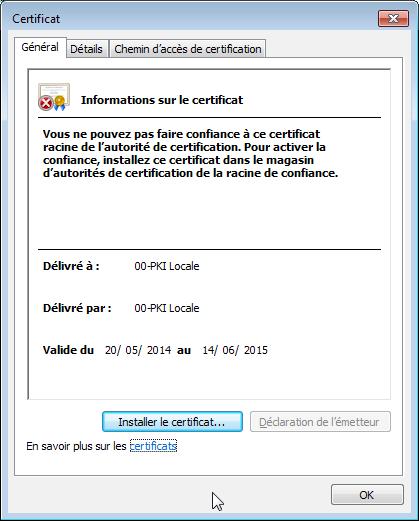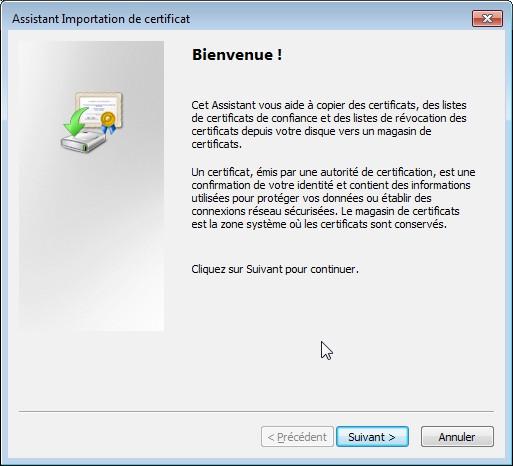−Table des matières
Filtrage SSL pour poste windows
Note: pensez à lire la doc Filtrage SSL du serveur AbulÉdu 11.08
Mise à jour sur les postes autonomes
Cette documentation s'adresse aux postes non connectés au domaine du serveur, mais aux postes autonomes sans identification centralisée (postes windows, Linux, client autonome AbulEdu 11.08, 15.08…).
Généralités
Dans le cadre de la maintenance du système AbulÉdu, depuis quelques mois nous avons observé qu'il était possible de contourner le système de filtage web en utilisant les adresses https à la place des adresses http classiques. Ainsi https://google.fr en recherche images n'était plus filtré ! Nous avons donc amélioré la solution de filtrage intégrée dans AbulÉdu et filtre désormais également les sites https.
Mais pour que cette fonctionnalité soit transparente pour les usagers il convient de déployer les certificats du serveur AbulÉdu dans les navigateurs web des postes clients. Ce déploiement est automatique pour les postes gérés par le serveur mais si vous avez des postes non administrés par AbulÉdu vous devrez faire la
configuration manuellement comme indiqué ci-dessous :
Ajout automatique des certificats
Sur le poste client, ouvrir un navigateur de fichiers et taper l'adresse \\servecole\wpkg\packages\certutilet installer tous les fichiers suivants :
- WindowsServer2003-KB340178-SP2-x86-ENU.msi si vous êtes sous windows XP ou VISTA (ça permet d'ajouter les commandes certutil nécessaires pour les deux logiciels ci-dessous) ;
- abuledu-certificats-ssl-1.0.1.exe pour installer les certificats dans le système de sécurité windows, (appliqué pour IE, chrome et autres) ;
- abuledu-certificats-ssl-mozilla.bat pour installer le certificat pour Mozilla Firefox ;
Installation manuelle
À ne suivre QUE si l'étape automatique n'a pas donné de résultat satisfaisant.
Ouvrez l'adresse http://servecole/keys/ avec votre navigateur web et téléchargez les trois fichiers .der si vous êtes sous windows.
Supprimer les certificats obsolètes
Attention, la durée de vie d'un certificat étant limitée, lorsque vous voudrez ré-importer un certificat vous devrez au préalable supprimer l'ancien certificat (qui porte le même nom).
Importer les certificats dans Mozilla Firefox
Ouvrez Firefox et allez dans le panneau de configuration via le menu Outils / Options.
Cliquez ensuite sur l'onglet Avancé puis Certificats
Cliquez sur l'onglet “Autorités” puis cliquez sur le bouton “importer”

Cochez les trois cases et cliquez sur le bouton “ok”
Cette manipulation est à faire pour les trois fichiers (deux certificats serveurs et un certificat racine de ryxéo).
Pour Internet Explorer / Chrome
Il suffit de double cliquer sur les fichiers dans l'explorer windows pour que le système d'import des certificats windows se lance.
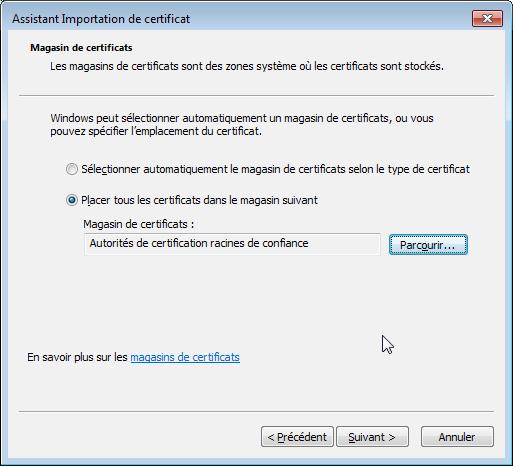
Pensez ensuite à choisir « Autorités de certification racine de confiance » dans le magasin de certificats.
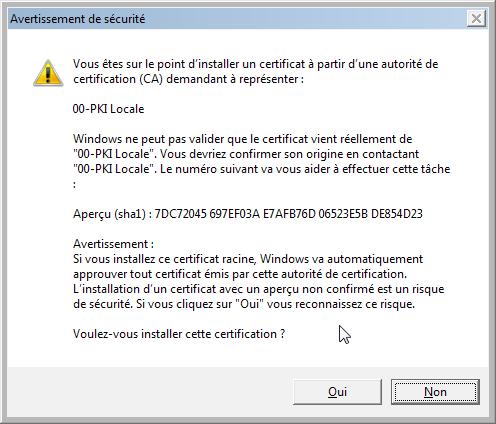
Cliquez sur oui pour valider l'importation du certificat et refaites la même manipulation pour tous les autres certificats.