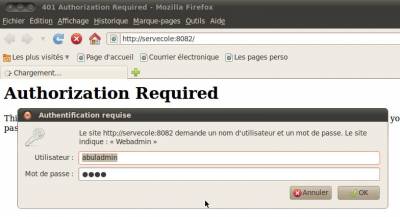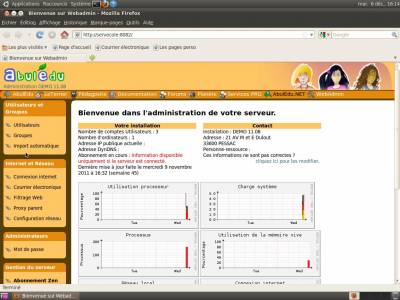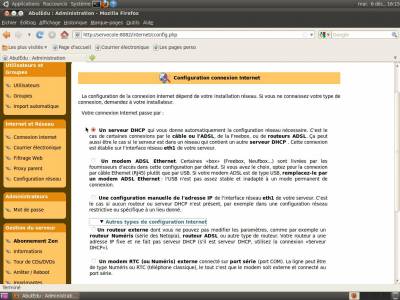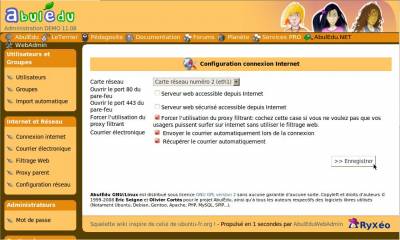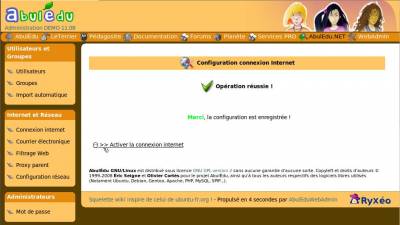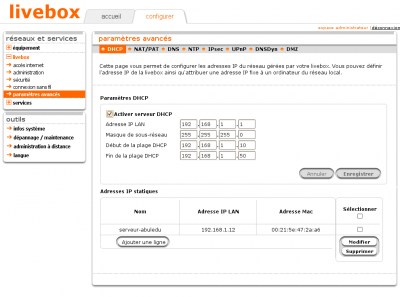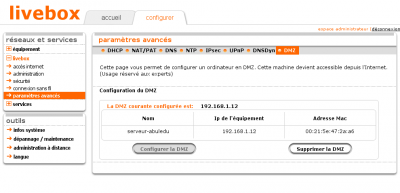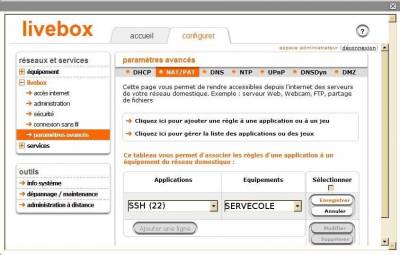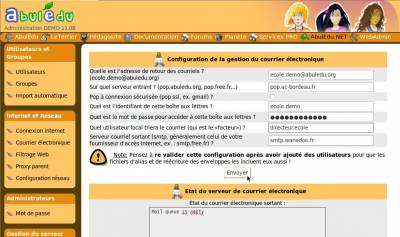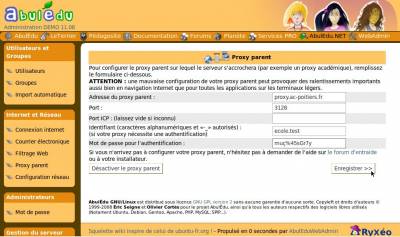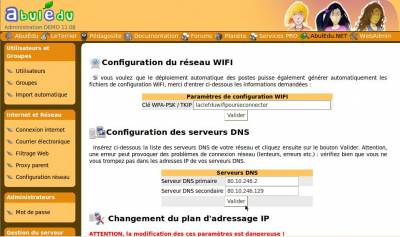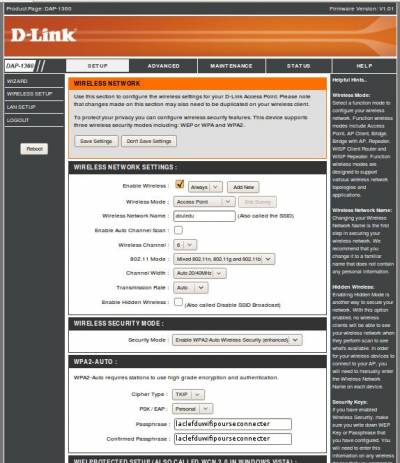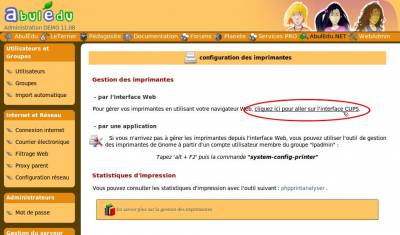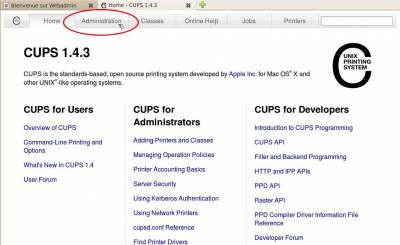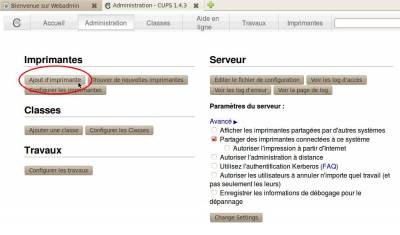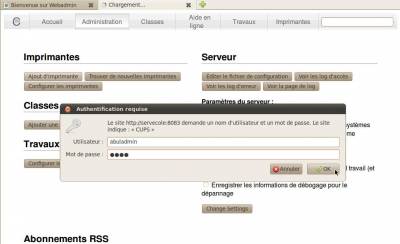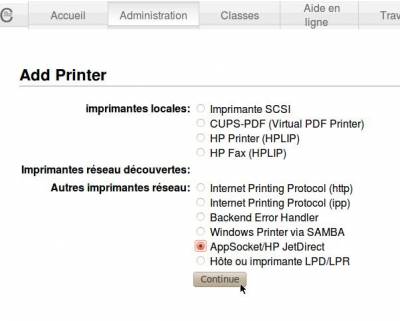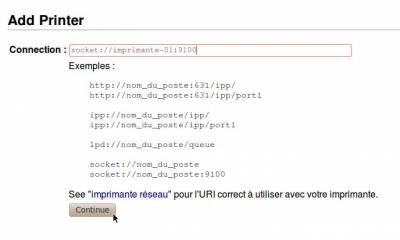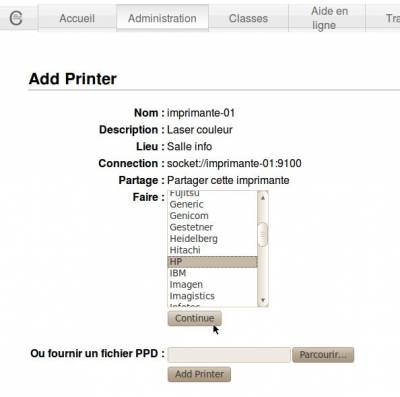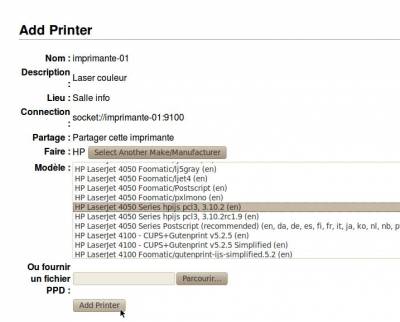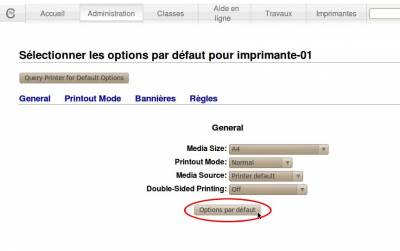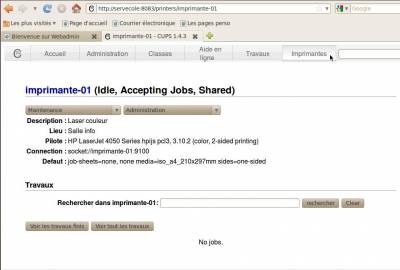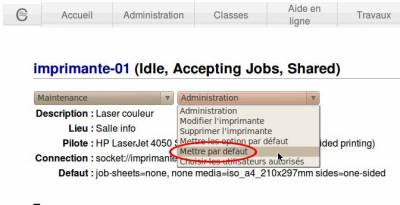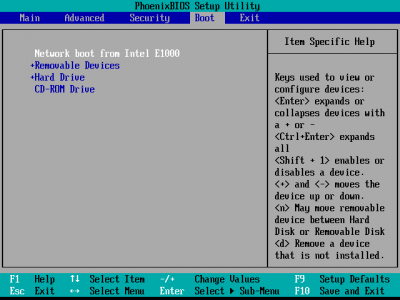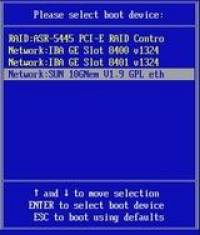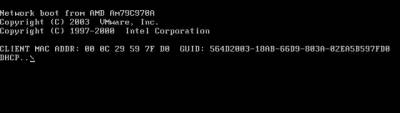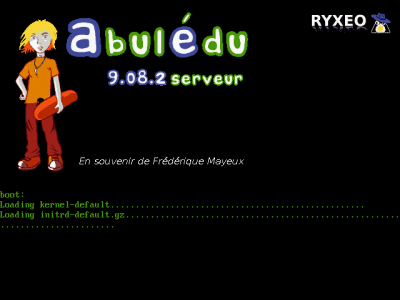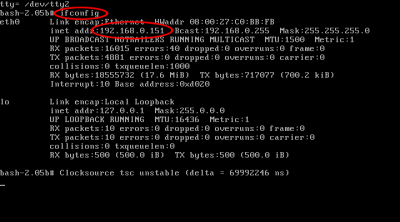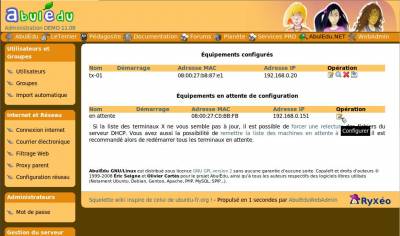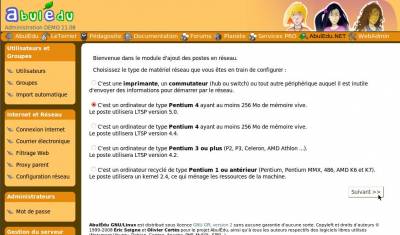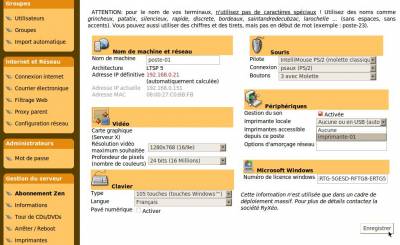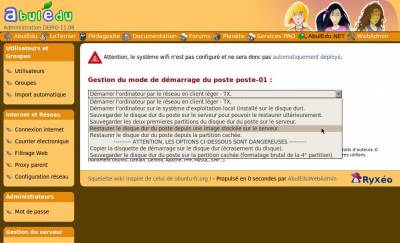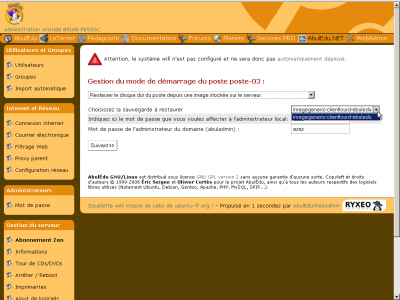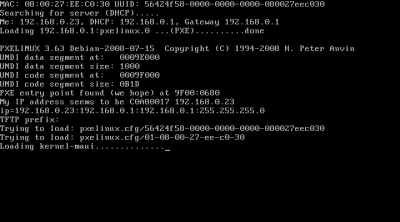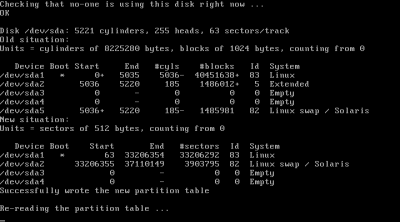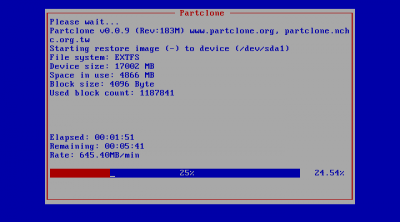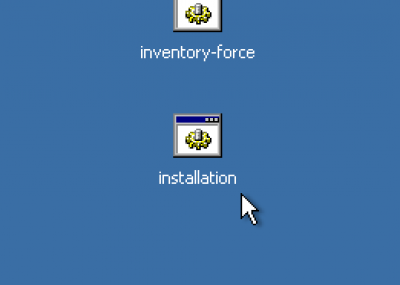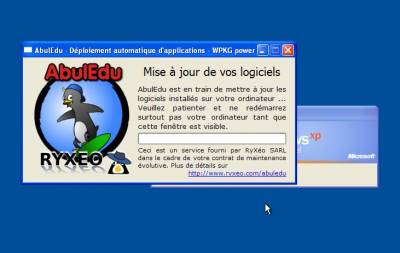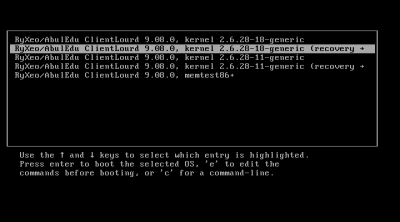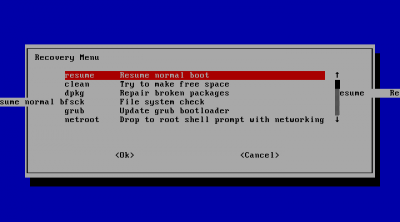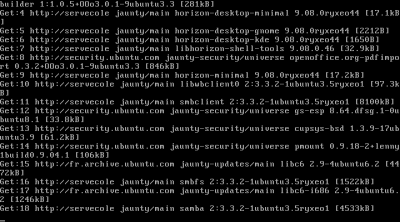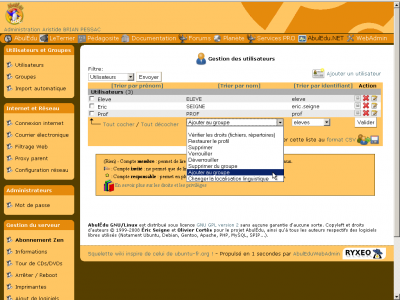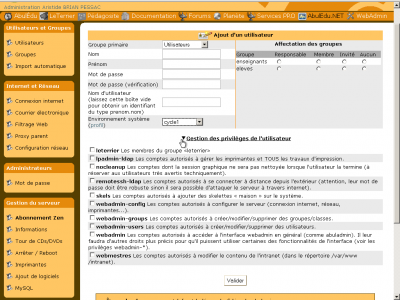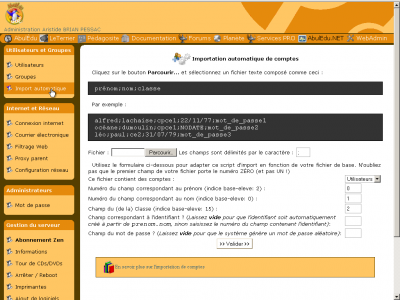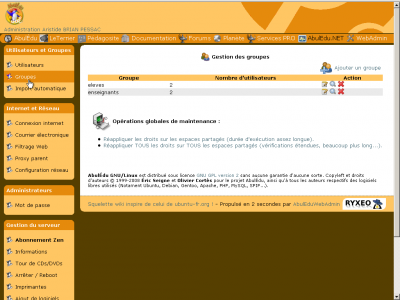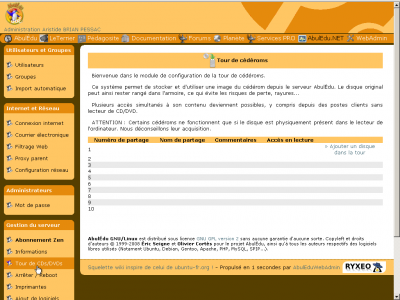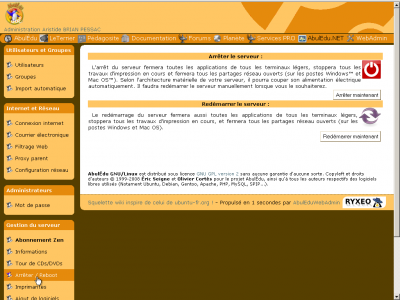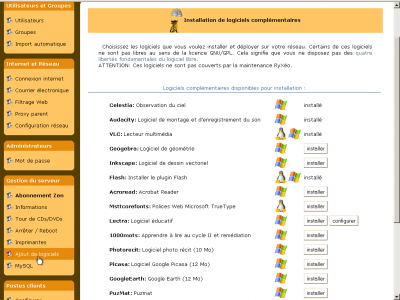version-11-08 serveur-11-08
Configuration initiale d'un serveur AbulÉdu 11.08
Informations générales
Dans un soucis d'homogénéisation des écoles équipées, nous avons convenu d'un plan de nommage des éléments du réseau :
- Serveur : servecole
- Domaine (réseau) : abuledu
- Ordinateurs élèves : poste-01 à poste-XX
- Ordinateur enseignant : enseignant-01 à enseignant-XX
- Ordinateur directeur ou directrice : direction-01 à direction-XX
- Points d'accès wifi : wifi-01 à wifi-XX
- SSID du réseau wifi : ABULEDU
- Imprimantes réseau : imprimante-01 à imprimante-XX
- Plan d'adressage IP par défaut
- Carte pour le réseau local: eth0 (nom linux) adresse 192.168.0.1
- Carte pour la connexion internet eth1
- Postes clients
- DHCP attribue des adresses entre 192.168.0.150 et 192.168.0.250
- Postes « fixés » adresses entre 192.168.0.20 et 192.168.0.149
Phase 0, accéder à l'administration
L'interface d'administration du serveur se nomme « WEBADMIN », vous n'y accédez pas directement du serveur mais à partir d'un navigateur Firefox à partir d'un « poste client » du réseau. Tapez dans la barre d'adresse « http://servecole:8082 ».
Ce n'est que dans votre navigateur que vous utiliserez l'identifiant abuladmin pour vous connecter à WebAdmin.
Le serveur vous demande un nom d'utilisateur et un mot de passe, c'est le compte « abuladmin », nous allons détailler plus loin les contenus des menus de configuration. Vous avez sur la première page Webadmin une synthèse graphique de la charge d'utilisation de votre serveur ainsi que deux barres de menu :
- Menu horizontal en haut, liens Internet vers des ressources en ligne ;
- Menu vertical gauche, les actions de configuration de votre serveur.
Phase 1, Internet
Cette phase est normalement effectuée lors de l'installation. Vous avez un panel des configurations possibles, l'option « un serveur DHCP » est la plus utilisée (Livebox, SFRbox, Freebox…).
Vous avez ensuite le choix de la carte réseau. La présence d'une seconde carte réseau est obligatoire (eth1). Les options importantes sont pré-choisies, c'est ici que vous pouvez rendre le serveur web accessible de l'extérieur (pour rendre accessible le wiki comme site de l'école).
Configuration réussie, n'oubliez pas de cliquer sur « Activer la connexion internet ».
Revenez sur la page principale de la connexion Internet, vous pouvez choisir d'activer automatiquement la connexion Internet (option recommandée !) au démarrage du serveur.
Phase 2, SSH
Maintenant que la connexion est configurée et active, une des premières actions à mener est d'ouvrir le port SSH (port 22) pour permettre la maintenance par un prestataire distant, l'accès à “Mon école à distance” ou toute connexion ssh entrante (filezilla, etc.).
Le modem/routeur (Box's) est serveur DHCP, il est donc nécessaire de « fixer » l'adresse attribuée au serveur. Ensuite, créez une règle disant que « tout ce qui arrive dans le modem sur le port 22 (SSH) » doit être redirigé vers l'adresse IP du serveur.
Exemple avec l'interface d'administration de LiveBox
Accédez à l'administration du modem/routeur. Déterminez l'adresse allouée au serveur par la Box et « fixez » la avec son adresse MAC. Il s'agit de définir une fois pour toutes, quelle adresse IP locale sera affectée au serveur à chaque fois qu'il la demandera.
Dans le second menu, (NAT/PAT) choisissez SSH (port 22) et redirigez-le vers l'adresse IP attribuée par la box au serveur (eth1!)
Configurez de la même manière la DMZ vers l'adresse du serveur (toutes les demandes d'accès de l'extérieur seront redirigées vers le serveur). Ceci est utile si vous avez rendu l'accès web accessible (en phase 1).
N'oubliez pas de valider / redémarrer / tester ces services avant de repartir de l'école !
Page de configuration des services serveurs chez Orange : Page assistance Orange
Phase 3, réseau
Votre configuration Internet est active.
Configuration de l'adresse courriel du « facteur de l'école ». Chaque élève qui écrira vers l'extérieur aura comme adresse de retour l'adresse courriel notée ici.
Filtrage Web
Filtrage des consultations, liste blanche/noire avec la possibilité de rajouter des sites…
…et d'exclure des postes du filtrage.
Proxy parent
Réseau Wifi
Entrez la clef WPA du réseau wifi à déployer et les serveurs DNS du FAI. Il est fortement recommandé de conserver le plan d'adressage (eth0). Vous êtes libre du réseau de la seconde carte (eth1) dans le cas d'un plan d'adressage existant.
Configuration du point d'accès wifi de l'école
Pour configurer votre point d'accès Wifi, reportez vous au manuel du constructeur afin de déterminer la méthode de connexion à l'interface d'administration en ligne de votre matériel wifi.
Exemple avec un point d'accès de marque d-link
Configuration de l'access-point Wifi. Dans Webadmin l'access point est à « fixer ». Pour ce faire, il est nécessaire que celui-ci soit configuré en client DHCP et ainsi demander une adresse IP au serveur (par exemple : 192.168.0.34)
Ensuite, le « fixer » dans WebAdmin dans la section « configuration des postes » dans la rubrique « comme une imprimante, switch, etc. » et surtout leur donner les noms wifi-01, wifi-02, wifi-0x, etc.
Le nom du réseau wifi (SSID) DOIT être « ABULEDU » (en caractères majuscules), ceci ne peut/doit pas être modifié.
La clef WPA est celle que vous avez renseignée dans la section « réseau » de WebAdmin.
Pour tester la bonne prise en charge du point d'accès wifi par le serveur, connectez vous en utilisant l'adresse suivante dans un navigateur Internet : http://wifi-01
Phase 4, imprimantes
Plusieurs choix pour la configuration des imprimantes…
…CUPS permet une configuration des imprimantes à l'aide d'un navigateur Internet.
Ajouter une nouvelle imprimante.
Le mot de passe du compte “abuladmin” vous est demandé.
Donnez le nom « imprimante-01 » si vous souhaitez une seule imprimante par défaut pour tous, elle se déploiera automatiquement sur les postes clients.
N'oubliez pas de « fixer » son adresse IP et son nom dans la section « configuration des postes ».
Le type de connexion : réseau (JetDirect), USB, parallèle.
L'adresse de configuration dans le cas d'une imprimante réseau.
La marque de votre imprimante.
Les modèles d'imprimantes de la marque précédemment choisie.
Validez les options par défaut.
La liste de vos imprimantes, choisissez bien par défaut l'imprimante à déployer !
Phase 5, postes clients
Les postes clients peuvent être en Terminal graphique (Tx, clients légers, déconseillés depuis 2011), client lourds Linux, Windows ou Mac. Dans tous les cas de figure il est obligatoire de les faire démarrer sur leur carte réseau.
Entrez dans le BIOS du poste client, allez dans le menu « Boot Menu » et choisissez « LAN » ou le nom de votre carte réseau en premier choix de démarrage. Ensuite c'est le serveur qui commande au poste client de démarrer soit en réseau soit sur son disque dur, soit en mode « restauration du système ».
Le serveur AbulEdu est serveur DHCP, il fournit des adresses IP aux postes qui se connectent sur son réseau. Ces postes sont en « attente » mais fonctionnels. Il est nécessaire ensuite de les « fixer » afin de les déclarer au serveur avec leur configuration précise. Cette phase est obligatoire pour une bonne gestion du parc de votre réseau.
Phase 5.1, démarrage sur le réseau
Au démarrage d'un poste celui-ci vous affiche son adresse IP, NOTEZ-LA ! Ou mieux, notez son adresse MAC. En cas de déploiement en nombre il est utile de remplir des « fiches de postes ». Le mieux est de procéder poste par poste, pour ne pas avoir de doute sur les machines à fixer.
Ces manipulations sont à faire avec un câble réseau filaire connecté sur le poste, NE PAS UTILISER LE WIFI !!!
Le poste sera à configurer en wifi après son déploiement complet.
Afin de déterminer définitivement le mode de démarrage réseau des postes, veuillez configurer le BIOS de façon adéquate. Reportez vous à la documentation du constructeur. Dans la plupart des cas :
1) dans la gestion des périphériques activer le boot réseau,
2) dans le menu « Boot », choisir le réseau en premier.
Il est possible de choisir un média de démarrage temporaire en appuyant sur la touche F12 ou F8, selon les constructeurs, cela affiche un menu de choix concernant le média de démarrage.
Si le mode de démarrage par le réseau fonctionne, vous devriez avoir une fenêtre de ce type.
Pour ceux qui ont une vision rapide, vous pouvez noter l'adresse MAC de la carte réseau du poste.
Nous avons l'habitude de noter les quatre derniers caractères. Ceci suffit à retrouver précisément le poste dans WebAdmin.
La phase suivante est l'écran de démarrage d'un poste en mode client léger AbulEdu.
Pour connaître l'adresse du poste, tapez la combinaison de touches « Ctrl+Alt+F2 », la commande « ifconfig » et validez par entrée.
Phase 5.2, postes clients dans WebAdmin
Les postes ayant démarré sur le réseau, ils sont maintenant identifiables dans l'interface de gestion WebAdmin.
Dans le dernier bloc de menus « postes clients » (en bas du menu vertical), votre nouveau poste est en « attente de configuration ».
Cliquez sur « configurer ».
Vous trouverez en haut la liste des postes déjà « fixés » et en dessous ceux en « attente ».
Le type du poste, important pour le choix de démarrage du poste sous Linux. Choisissez en premier lieu « de type Pentium 4 », vous pourrez revenir à cette configuration si cela vous pose des soucis avec les machines anciennes.
Détail de la configuration du poste client. La configuration vidéo, l'imprimante par défaut et la licence Windows sont importantes pour le déploiement.
Vous pouvez vérifier le déroulement de l'action en cliquant sur « voir le journal de la commande ».
Le nouveau poste est fixé, en cliquant sur la dernière icône de la ligne (disque avec une flèche bleu), vous pouvez choisir le mode de démarrage du poste.
Trois « familles » de démarrage. Client Léger (Tx), disque dur local (Linux/Windows) ou mode restauration/sauvegarde
Le serveur possède une image pré-configurée d'un client lourd Linux de 19Go. Vous avez un poste fonctionnel en moins de 10 minutes.
Le bon fonctionnement de ce qui précède est tributaire du démarrage réseau du poste client.
Le mode « restauration » a pour effet de TOUT EFFACER sur le disque dur du poste client !
Le bon déploiement du wifi, des imprimantes, de la licence Windows et des applications dépend directement de la configuration de ceux-ci au préalable dans les différents modules.
Phase 5.3, postes clients déploiement automatique
Le poste nouvellement « fixé » dans WebAdmin démarre sur le réseau en mode déploiement. Pas de manipulation à effectuer.
La comparaison du disque du poste et de celui contenu dans l'image apparaît. Pas de manipulation à effectuer.
Début du clonage réseau du poste, cela peut prendre un certain temps. Pas de manipulation à effectuer.
Premier redémarrage sur le disque dur en ayant choisi le démarrage en Windows. Le système prépare la configuration avec le réseau, l'intégration au domaine et les différents services intégrés. Pas de manipulation à effectuer.
Au premier redémarrage du poste en Windows, choisissez de vous connecter avec le compte AbulAdmin dans le domaine abuledu.
Sur le bureau d'AbulAdmin, se trouve une icône « installation » qui lance les routines de déploiement des applications pré-configurées dans AbulEdu.
Le poste redémarre quasiment immédiatement et une fenêtre de mise à jour s'affiche. La première fois, c'est l'installation des logiciels qui s'effectue et cela prend donc un certain temps.
L'installation de l'environnement Windows effectué, vous pouvez redémarrer et choisir l'entrée « AbulEdu Client Lourd » afin de tester et mettre à jour la partie Linux du poste client. Vous pouvez choisir la seconde ligne qui est plus explicite dans le déroulement de ses opérations (mode “recovery”).
Avec le mode recovery, un menu supplémentaire vous demande ce que vous souhaitez faire dans ce mode, appuyez simplement sur la touche Entrée, la première option étant celle recherchée.
Viennent ensuite les lignes de déroulement des mises à jour de ce poste client. Le premier télécharge sur Internet ses mises à jour, c'est le serveur AbulEdu localement qui les redistribue ensuite (il les conserve en cache dans le serveur).
Phase 5.4, postes clients déploiement manuel
Si vous ne souhaitez pas déployer vos postes à partir d'une maquette préparée comme indiquée à l'étape 5.2 vous pouvez suivre les indications suivantes :
Windows XP pro
- allez sur le partage réseau \\servecole\appli\win32\winXP et doublecliquez sur le fichier winxp.bat
- rebootez votre poste
- faites la jonction au domaine en utilisant le compte abuladmin et son mot de passe
- rebootez votre poste
- ouvrez la session abuladmin
- lancez le script installation.bat
Windows seven pro
- allez sur le partage réseau \\servecole\appli\win32\win7et intégrez win7_jonction_domaine.reg
- rebootez votre poste
- faites la jonction au domaine en utilisant le compte abuladmin et son mot de passe
- rebootez votre poste
- ouvrez la session abuladmin
- lancez le script installation.bat
Phase 6, comptes utilisateurs
Dans le menu « utilisateurs », un filtre vous permet d'afficher les utilisateurs d'un groupe, vous pouvez ensuite appliquer des actions « groupées ».
Pour ajouter un utilisateur, cliquez sur « Ajout d'un utilisateur » en haut à droite…
L'ajout d'un utilisateur peut être délégué à un administrateur restreint. En cliquant sur le triangle déroulant des « privilèges de l'utilisateur », vous pouvez lui affecter des responsabilités.
L'importation automatique d'utilisateurs à partir d'un fichier extrait du logiciel de gestion des élèves (BaseElève ou BE1D). L'importation crée aussi les groupes.
La gestion des groupes. Un groupe peut être une classe (CE2, CM1…), mais la notion de groupe est aussi utile pour gérer des centres d'intérêts communs à des utilisateurs de classes différentes (journal, sorties, sports…).
Phase 7, mot de passe abuladmin
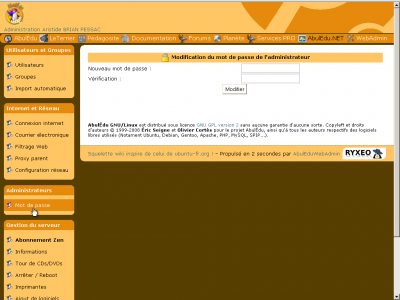
Pour modifier le mot de passe de l'administrateur “abuladmin”.
Menu “Informations” pour compléter, modifier les coordonnées (courriel, téléphone…) du lieu d'installation.
phase 8, tour de cédéroms, éteindre
Le serveur peut être utilisé comme “tour de cédéroms” virtuelle, proposant plusieurs cédéroms accessibles depuis les postes clients. Attention au débit disponible si plusieurs postes accèdent simultanément à la ressource : un réseau filaire est recommandé.
Ajout de cédérom par le réseau.
Redémarrer ou éteindre le serveur.